Cara Membuat Website Menggunakan Joomla
Oke semua hari ini saya akan
memberikan tutorial cara pembuatan web dengan XAMPP dan Joomla.. oke dari pada
banyak ngemeng yang ngga jelas mending langsung aja yuk ke TKP!
Tapi sebelum masuk ketutorialnya
mending siapin aja dulu alat-alat untuk membuat web joomla kalian
-XAMPP version 5 (kalau belum ada
cari aja di mbah super tahu semuanya alias mbah google)
-Joomla version 3 (sama juga kalau
belum ada silahkan menuju ke mbah google)
Oke jika sudah siap dua aplikasi
diatas silahkan langsung mengikuti saja tutorialnya!
Apabila anda sudah selesai mendownload
program ini. Maka langkah selanjutnya adalah melakukan double klik pada file installer tersebut. Maka anda
akan disuguhi screen shot seperti pada gambar di bawahini.
*maaf semua gambar di tutorial ini
bukan gambar pada saat saya sedang melakukan pembuatannya hehe alias saya
ngambil dari google
shoot versi 1.6.5 saja nah setelah itu kalian cukup menekan tombol next
dan jangan ubah pilihan apapun pada screen berikut-berikutnya.
Apabila kalian berhasil maka kalian akan dikonfirmasikan untuk menjalankan control panel dari XAMPP
ini. Apabila kalian memilih yes, maka langkah selanjutnya adalah mengaktifkan 2 service yang
dibutuhkanya itu
Apache dan MySql . Saya akan memberikan langkah-langkah untuk mengaktifkan service Apache. Untuk mengaktifkan service mySql,
langkah-langkahnya juga sama dengan Apache.
1. Aktifkan
service Apache dengan melakukan klik pada check box disebelah kiri tulisan svc yang letaknya juga disebelah kiri tulisan Apache.
2. Pada waktu kalian mengaktif kan pilihan ini, akan muncul message box yang menanyakan apakah kalian akan menginstall Apache? Klik saja yes.
3. langkah terakhir adalah mengaktifkan service apache dengan menekan tombol start disebelah kanan tulisan Apache.
Lakukan langkah-langkah yang telah dijelaskan diatas untuk mengaktifkan service MySql. Apabila
kalian berhasil mengaktifkan
Apache dan MySql maka tampilan XAMPP control panel kalian
akan sama seperti gambar di bawah ini.
Oke jika sudah berhasil maka tampilan nya akanjadiseperti diatas, oke next ke tutor
selanjutnya
Panduan membuat web dengan joomla
Cara install Joomla 3.4 di localhost
XAMPP (Windows) sangatlah mudah,
tidak jauh berbeda seperti cara install CMS lainnya. Bagi yang
belum tahu localhost itu apa? Secara singkat localhost adalah local hosting dimana Anda membuat web server atau web hosting
lokal di computer Anda sendiri .Saat ini penulis akan menjelaskan bagai mana langkah demi langkah cara install Joomla 3.4. Sebelum menginstall Joomla di localhost, terlebih dahulu Anda harus menginstall web server dan MySQL
database (localhost) di computer Anda menggunakan aplikasi XAMPP atau WAMP.Tetapi pada artikel ini kita akan menggunakan XAMPP, bagiAnda yang
belum tahu bagaimana cara menginstall XAMPP di Windows
silahkan baca disini. Rekomandasi penulis menggunakan XAMPP versi 1.8.2 untuk
install Joomla 3, jika menggunakan
XAMPP terbaru biasanya
loading install Joomla akan berhenti ditengan jalan alias stuck.
Langkah-langkah cara menginstall Joomla 3 sebagai berikut :
1. Silahkan download CMS Joomla 3.4 terlebih dahulu di situs resminya www.joomla.org.
2. Sembari
download, silahkanjalankan aplikasi
XAMPP lalu Start Apache dan MySQL.
3. Setelah itu buka direktori C:\xampp\htdocs dan buat folder dengan nama latihan. (Untuk nama folder terserah Anda)
4. Ekstrak Joomla 3.4 di dalam folder latihan.
5. Buka
web browser lalu ketikkan
URL localhost/latihan.
6. Isi
Konfigurasi Utama sesuai dengan keinginan Anda untuk website Joomla yang akan dibuat. Setelah terisi semua lanjutkan dengan klik Berikutnya.
7. Pada halaman Konfigurasi Database Anda memerlukan informasi Database, oleh sebab itu kita buat Database dan User Database
terlebih dahulu dengan cara pada web browser ketikkan URL
localhost/phpmyadmin.
8. Klik
menu tab Basis Data.
9. Pada kolom buat basis data isikan dengan nama database, contoh: latihan. Lalu klik tombol Buat.
10. Lalu klik pada menu tab Pengguna dan klikTambahkan Pengguna.
11. Isikan kolom Username, Host, Kata Sandi,
Re-type sesuai dengan keinginan Anda, dan jangan lupa beri tanda centang pada Hak Akses Global.
12. Pada Halaman Finalisasi silahkan pilihContoh Data sesuai dengan keinginan Anda atau biarkan sesuai pengaturan default.
13. Tunggu
proses penginstallanJoomla.
14. Jangan lupa Hapus Direktori Pemasangan.
15. Proses
installasi Joomla telah selesai. Untuk melihat halaman muka (frontend) silahkan ketikkan URL localhost/latihan sedangkan untuk login kehalaman administrator
silahkan ketikkan localhost/latihan/administrator.
Nah bagi kalian yang malas membaca bias liat link video dibawah ini:
Oke jika sudah berhasil maka selanjutnya adalah membuat sub domain untuk web joomla ini, kenapa kita harus membuat sub domain lagi? Padahal web
joomla kita sudah selesai? Itu karena web joomla yang telah berhasil dibuat masih bersifat offline (tidak terkoneksi ke-internet) so..ayo lanjut ketutor yang berikutnya!
Panduan untuk membuat sub domain pada web joomla kita
Untuk yang belum mengetahui atau yang masih kebingungan Hosting Joomla ke server hosting kali ini akan kita akan bahas secara tuntas dan lengkat tahap demi tahap Cara Upload
Joomla Dari Localhost Ke
Hosting IdHostinger. Langkah-langkah pada postingan kali ini meneruskan dari postingan sebelumnya yaitu Cara MenginstallCmsJoomla Di LocalhostXampp,
sebagai berikut
:
1. Siapkan folder web yang akan di upload yang terletak di localhost kita, di sini saya gunakan Xampp jadi untuk lokasi defaultnya di C:\Xampp\htdocs dan kompres atau jadikan file archive dengan format .zip
1. Siapkan folder web yang akan di upload yang terletak di localhost kita, di sini saya gunakan Xampp jadi untuk lokasi defaultnya di C:\Xampp\htdocs dan kompres atau jadikan file archive dengan format .zip
2. Siapkanjuga file .sql web yang akan di upload, cara mendapatkannya dengan masuk ke localhost/phpmyadmin pada browser anda, lalu cari nama database yang telah di buat saat menginstalljoomla yang terletak di slide bar kiri phpmyadmin dan klik nama database tersebut.
3. Setelah di klik lalu pilih tab Export ->pilih Quick - display only the minimal options->pilih FormatnyaSQL ->dan Klik tombol GO dan simpan hasil dari export database tersebut. Sebaiknya simpan dalam satu folder dengan archive .zip yang tadi.
4. Untuk tahap selanjutnya anda masuk ke penyedia jasa hosting, kita gunakan yang gratis saja di IdHostinger
5. Seperti biasa anda login terlebih dahulu.
6. Setelah login, pilih tab Hosting ->New account ->dan pilih yang Free alias gratis kemudian klik Order.
7. Lalu lengkapi data-data tersebut, sebagai contoh :
- Choose a Domain Type : Subdomain
- Subdomain : tes-joomla.hol.es (isi sesuai keinginan anda, anda juga dapat memilih subdomain yang ada sukai)
- Password : 123456789 (isi kan terserah anda, sebaiknya gunakan kata-kata yang mudah diingat)
- Confirm Password : 123456789 (isikan sama dengan password)
Setelah di isi semua, klik tombol Continue.
8. Tulis kode captcha dan ceklis atau centang I agree to the terms and conditions
9. Jika sukses nama website anda akan tampil pada Hosting Accounts List, bila belum tampil refresh terlebih dahulu. Klik nama website tersebut dan pilih Manage.
10. Pilih MySQL Databases yang berada di kategori Database.
11. Isi danlengkapi form untuk membuat database baru, sebagaicontoh :
- MySQL database name : jomla (anda bias mengisi apa saja, dan hanya boleh 5 character saja)
- MySQL username : jomla (anda bias mengisi apa saja, dan hanya boleh 5 character saja)
- Password : 987654321 (isi sesuka hati)
- Password Again : 987654321 (ketik ulang password)
12. Setalah sukses selanjutnya pilih phpMyadmin masih dalam kategori Database, dan pilih Enter phpMyadmin
13.Setelah masuk phpMyadmin pilih tab Import ->klik browse dan cari file .sql yang sudah di simpan pada langkah nomer 2, setelah ketemu klik tombol GO.
14. Bila berhasil tutup saja, kembali ke idHostinger dan pilih File Manager yang ada di kategori Files dan Klik Install.
15. Setelah di install maka akan tampil popup file manager, hapus terlebih dahulu file default.php. Kemudian klik kanan pilih Upload File, cari archive .zip yang telah dibuat pada langkah nomer 1, klik Open dan tunggu sampai Uploading sesesai.
16. Setelah berhasil di upload selanjutnya klik kanan file tersebut dan pilihExtract file from archive.
17. Lalu masuk ke folder tersebut dan pindahkan semua file yang ada keluar folder dengan cara blok semua file klik kanan pilih cut dan pastekan di folder inti dengan mengklik logo rumah.
18. Buka file configuration.php klik kanan dan edit file, cari dan ganti beberapa coding menjadi seperti ini :
public $host = 'localhost';
public $user = 'u568583569_jomla'; (disamakan dengan nama database pada langkah nomer 11)
public $password = '987654321'; (password database)
public $db = 'u568583569_jomla'; (disamakan dengan nama database pada langkah nomer 11)
public $log_path = '/home/u568583569/public_html/logs'; (disamakan dengan code yang berada di depan sebelum nama database)
public $tmp_path = '/home/u568583569/public_html/tmp'; (disamakan dengan code yang berada di depan sebelum nama database)
bila sudah klik save.
Oke selamat joomla anda berhasil di hosting, untuk pengecekan biasa langsung tulis alamat website anda pada address browser bila sukses maka akan tampil dan bila gagal coba periksa lagi mungkin ada yang salah? Semoga sukses untuk kita semua!
Oh iyaini link web saya,
jika kalian ingin berkunjung ini linknya :
www.Ai2ia11.hol.es
Hehehehe maaf sebelumnya isinya masih kosong
alias ngga ada artikel hehe masih awal, mungkin
lain kali web nya saya di modifikasi lagi niar menarik , terima kasih J
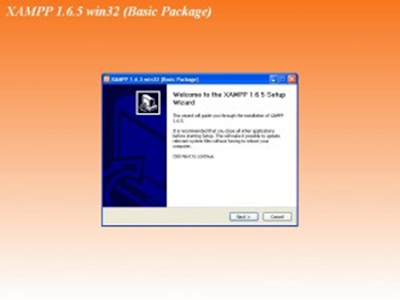

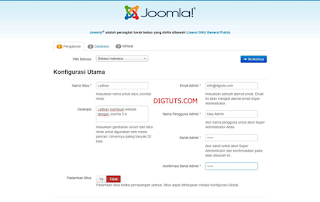
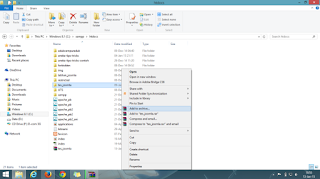
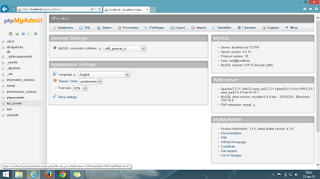
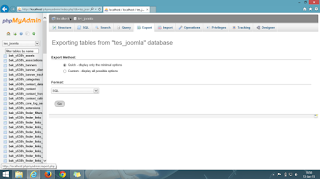
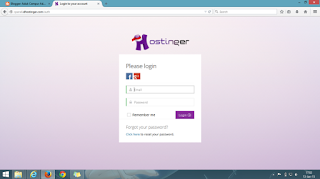

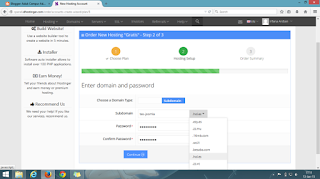


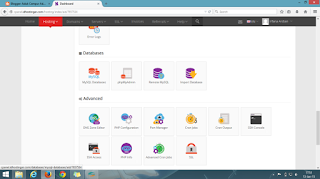
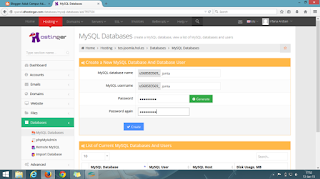

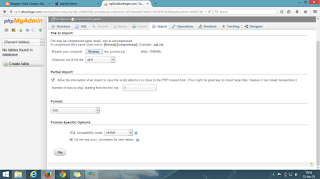


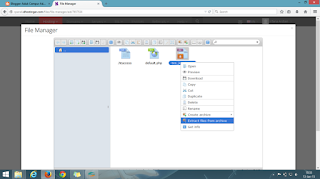
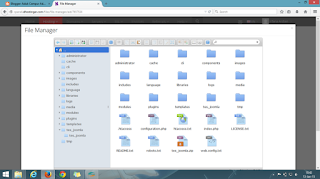

Komentar
Jika di Bandung ada Dealer Daihatsu BandungAtau Tunas Daihatsu Bandung juga menggunakan websitenya sebagai media onformasi kepada calon konsumennya
jasa pembuat website di bali
harga pembuatan website di bali