Tutorial: Como transcrever
Registo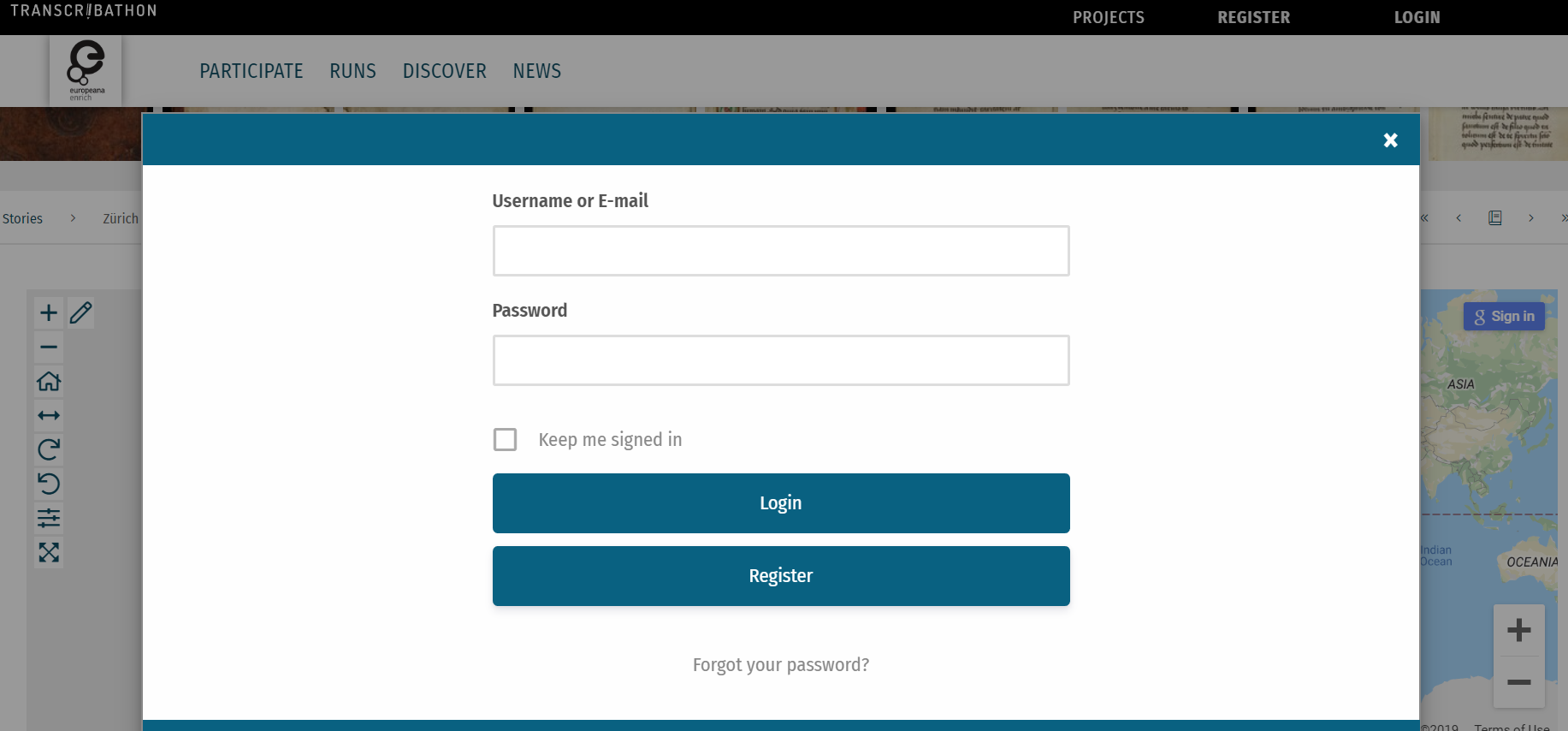
Para participar no Transcribathon, deve em primeiro lugar criar uma conta. Pode trabalhar em todos os projetos usando apenas uma conta Transcribathon. Para criar uma conta, siga as instruções na página de Registo.
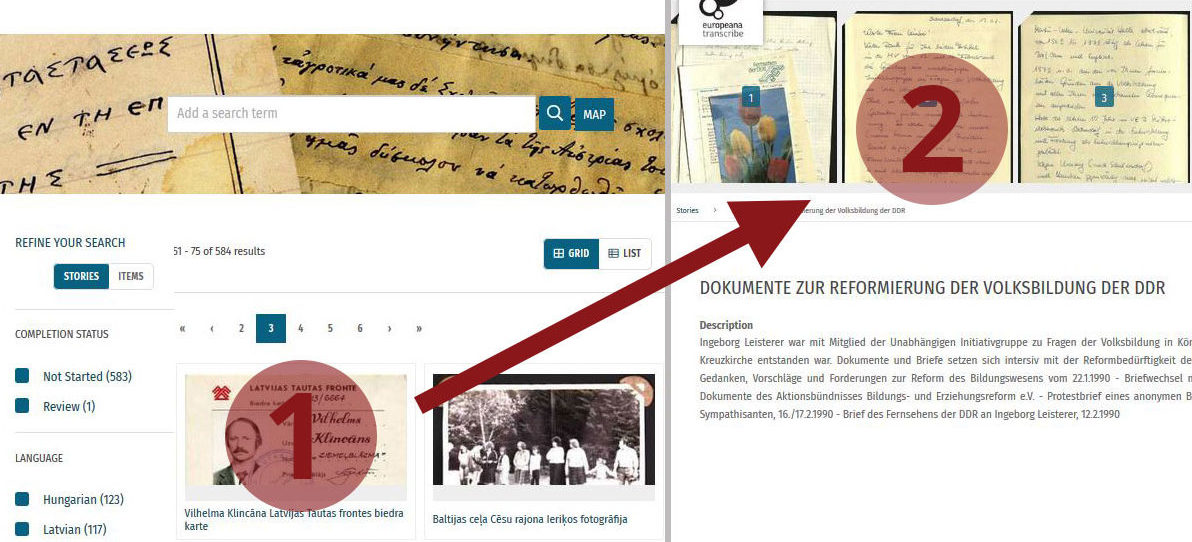 Enriquecer - Encontrar um documento e começar a transcrever
Enriquecer - Encontrar um documento e começar a transcrever
Para começar, selecione o item que deseja enriquecer (um único documento) a partir da coleção que se encontra na página de Discover. Aqui, é possível filtrar os resultados da pesquisa por língua (Language), etapa de edição, etc. Clique numa história (1) e selecione um item da página da história (2), ou selecione um item diretamente a partir dos resultados da pesquisa.
Para além disso, pode ainda pesquisar os documentos no mapa.
Apenas poderá trabalhar itens com estatuto cinzento (Não iniciado) or amarelo (Editado). As tarefas para itens com estatuto laranja e verde, são explicadas na seção 'Review' (Revisão) deste tutorial.
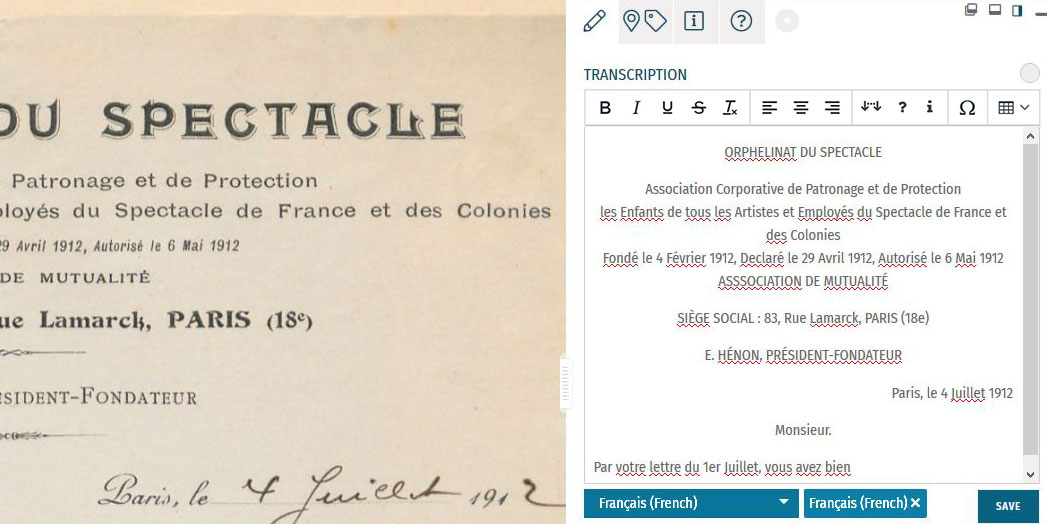 Passo 1: ‘Transcription’ – Transcrição
Passo 1: ‘Transcription’ – Transcrição
Para dar início a uma transcrição, clique no ícone da caneta que se encontra na lista de ferramentas à esquerda (em alternativa, pode também clicar em ) . Ficará a transcrever em modo ecrã inteiro, como mostra a imagem à direita. No campo da transcrição, poderá encontrar várias seções de enriquecimento para cada etapa do seu trabalho. O separador ‘Transcrição’ é definido por defeito. Agora pode começar a transcrever clicando dentro do campo de texto. Quando necessário, use a barra de ferramentas para formatar o seu texto e adicionar tabelas e caracteres especiais. Está disponível um guia para a barra de ferramentas de transcrição, na seção Formatação deste tutorial.
Pode ajustar a posição da janela de acordo com sua preferência, utilizando .
Identifique o(s) idioma(s) do texto usando a lista que consta abaixo da caixa de transcrição. Poderá selecionar mais do que uma língua. Se o item não tiver texto para transcrever, marque a caixa de seleção ‘No Text’ (Sem texto).
Assim que terminar a transcrição, clique em ‘SAVE’ (GUARDAR). Recomendamos que vá gravando o seu trabalho ao longo do processo de edição.
Formatar
Use a barra de ferramentas para formatar o texto que está a transcrever ou para adicionar detalhes extra. Pode formatar o seu texto usando os vários estilos e ferramentas disponíveis: utilize o negrito para os títulos, e itálico, sublinhado e rasurado, se constarem do texto original. Pode ainda editar a estrutura do texto usando as opções de alinhamento e, se o texto do item contiver uma tabela (por exemplo, um registro ou lista), pode também inserir uma tabela para reproduzir essa estrutura, devendo respeitar as quebras de linhas existentes no texto original.
Adicionar informação extra e marcadores à sua transcrição:
O símbolo de texto em falta  assinala as lacunas na sua transcrição.Use este ícone para assinalar palavras ou seções do texto que não traduziu ou que não consegue traduzir, de forma a que outro voluntário possa tentar fazer a tradução.
assinala as lacunas na sua transcrição.Use este ícone para assinalar palavras ou seções do texto que não traduziu ou que não consegue traduzir, de forma a que outro voluntário possa tentar fazer a tradução.
Se não tiver a certeza se uma palavra ou seção da transcrição está correta, destaque-a com
 .
.
Destaque o texto usando  para adicionar um comentário ou para assinalar onde aparece uma imagem ou qualquer outro recurso notável no documento.
para adicionar um comentário ou para assinalar onde aparece uma imagem ou qualquer outro recurso notável no documento.
Também pode inserir um caractere especial se aparecer no texto do item.
Use o botão Limpar Formatação  para remover quaisquer alterações de formatação.
para remover quaisquer alterações de formatação.
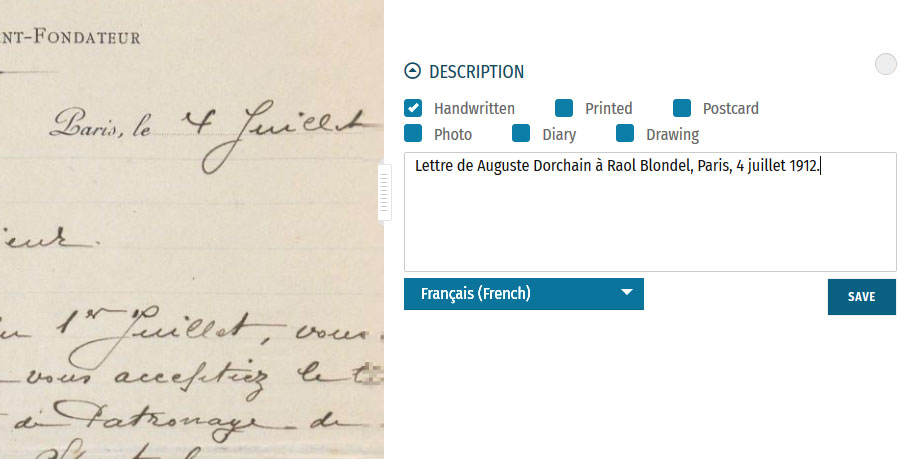 Passo 2: ‘Description’ – Descrição
Passo 2: ‘Description’ – Descrição
Poderá adicionar uma descrição (‘Description’) ao item na seção Transcrição (‘Transcription’).
A primeira tarefa é identificar a tipologia de documento do item: se é um documento manuscrito (‘handwritten’) ou impresso (‘printed’) , um cartão postal (‘postcard’), uma fotografia (‘photo’), um desenho (‘drawing’) e / ou parte de um diário (‘diary’). Marque a categoria que melhor se aplica ao item. Pode selecionar mais do que uma categoria.
A segunda tarefa é escrever uma descrição do conteúdo. Clique na caixa abaixo do título DESCRIPTION (DESCRIÇÃO). Aqui, poderá escrever o que é o item, sobre o que trata e especificar as imagens e objetos que aparecem no item.
Identifique a língua do texto da descrição que escreveu, utilizando a lista suspensa abaixo. Só pode selecionar um idioma.
Depois de terminar sua descrição, clique em ‘SAVE’ (GUARDAR).
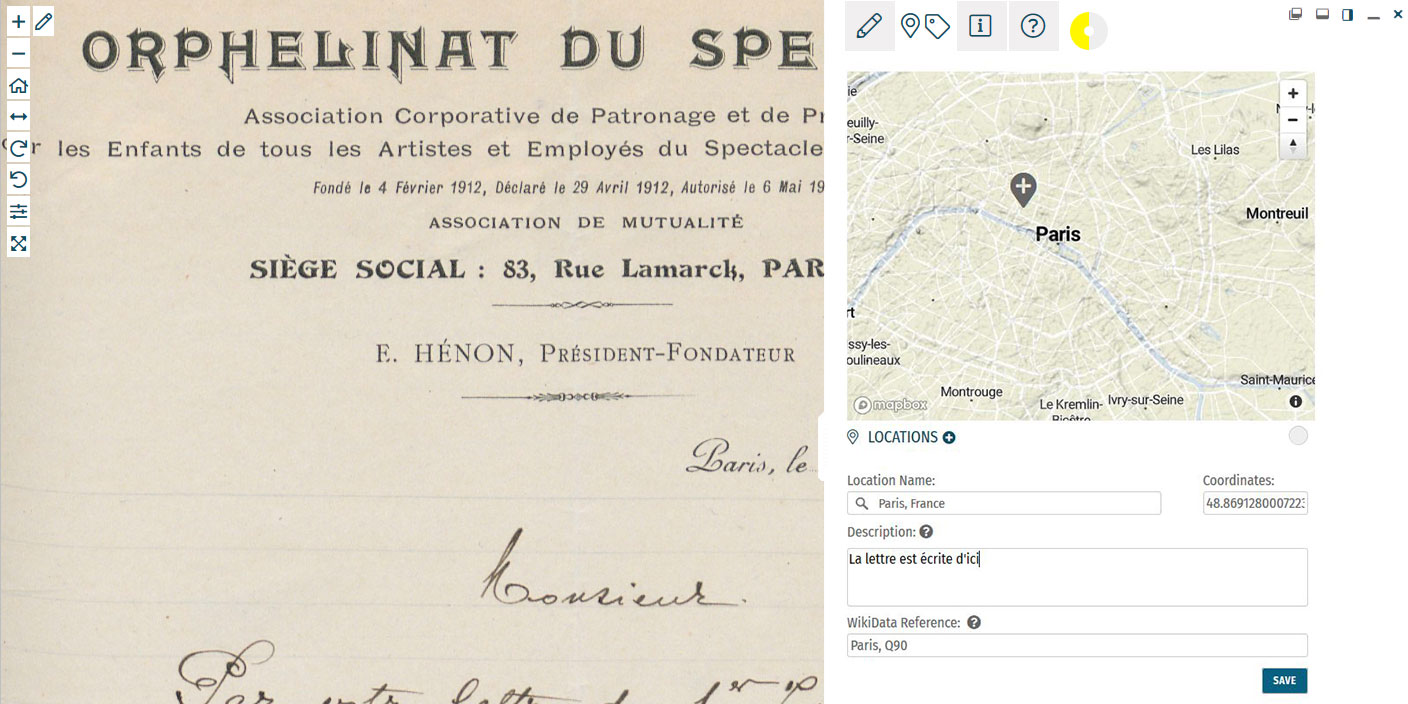 Passo 3: ‘Locations’ – Geolocalização
Passo 3: ‘Locations’ – Geolocalização
Abaixo da seção ‘Locations’ (Geolocalização) está a seção de Indexação, onde poderá adicionar as seguintes informações:
Se encontrar um local mencionado ou reconhecer um local no item, pode criar uma marcação geográfica e fixá-la no mapa do item. Pode adicionar vários locais.
Para marcar locais, selecione o separador Indexação no menu superior do Painel de Atividades. Clique no sinal mais junto ao título ‘LOCATIONS’ (GEOLOCALIZAÇÃO).
Escreva o local na barra de pesquisa e selecione o resultado que melhor se aplica. Será colocado um novo alfinete no mapa. O nome do local deve ser uma georreferenciação clara, por exemplo, um país, cidade ou endereço. Faça ajustes no nome do local, se necessário. Poderá ainda ajustar a posição do alfinete arrastando-o no mapa.
Se quiser adicionar mais detalhes ao local, pode escrever uma (breve) descrição que poderá incluir informações extra sobre a geolocalização (por exemplo, o nome do prédio ou um evento pertinente que aí ocorreu), ou a relevância do lugar para o item (por exemplo, ser a cidade natal do autor).
Também poderá adicionar uma referência Wikidata para ligar o local a uma fonte estável. Procure a referência usando os campos do Wikidata.
Quando concluir a marcação da geolocalização, clique em ‘SAVE’ (GUARDAR). Pode encontrar os locais marcados para o item em cinzento, na parte inferior da seção Locais.
Passo 4: ‘Tagging’ – Indexação
Data do documento – ‘Document Date’
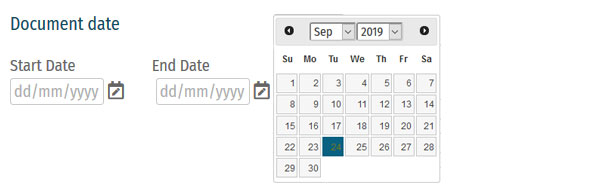
Aqui, poderá adicionar datas que correspondem ao item. Isso pode incluir as datas mencionadas no texto (por exemplo, nas páginas de um diário), a data de um evento histórico relacionado (por exemplo, o fim da Primeira Guerra Mundial) ou a data em que o item foi criado (por exemplo, a partir de uma assinatura datada numa ilustração). Pode ser definida uma data específica, ou um período de tempo.
Para registar as datas relacionadas com o item, escreva as datas de início (‘Start Date’) e de fim (‘End Date’) no formato DD/MM/AAAA nos campos respectivos, ou selecione diretamente no calendário.
Se tiver apenas uma data para adicionar, insira a mesma data nos campos de início e fim. Se não souber os dias exatos, também pode marcar a data na escala de meses (MM/AAAA) ou anos (AAAA).
Após terminar o registo de datas, clique em ‘SAVE DATE’ (GUARDAR DATA).
Pessoas – ‘People’
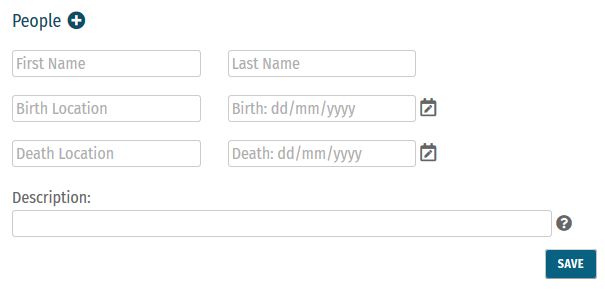
Também podem ser registados nomes de pessoas mencionadas como criadores ou assunto no item. Dependendo das informações que conseguir reunir, poderá inserir o nome (‘First Name’) e o apelido (‘Last Name’) da pessoa, bem como as datas de nascimento e morte. Existe também a opção de fazer uma breve descrição (‘Description’) da pessoa, explicando quem é ou qual a sua relevância para o item, por exemplo, a ocupação ou a sua relação com outra entidade.
Podem ser associadas várias pessoas ao mesmo item.
Após terminar o registo de pessoas, clique em ‘SAVE’ (GUARDAR).
Palavras-chave – ‘Keywords’

Aqui, poderá adicionar livremente palavras-chave relacionadas com o tópico e o conteúdo do item. Isto pode incluir temas específicos (por exemplo, arte, música, guerra), assuntos (como crianças, culinária, França) ou relações históricas específicas (por exemplo, Século 20, Império Austro-Húngaro, Queda da Cortina de Ferro).
Podem ser adicionadas várias palavras-chave, que podem ser escritas em qualquer idioma.
Escreva a sua palavra-chave no campo e clique em ‘SAVE’ (GUARDAR).
Outras fontes – ‘Other Sources’
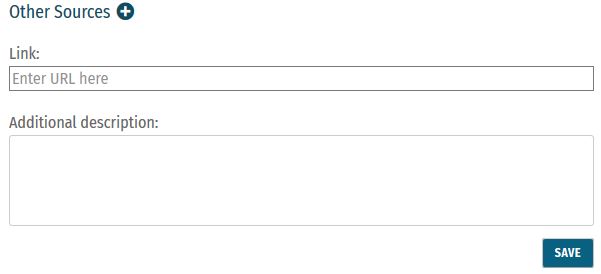
Aqui, poderá indicar a ligação a outros sítios web com informações sobre o conteúdo do item. Isto pode incluir links para dados adicionais sobre uma pessoa mencionada, um evento histórico específico ou links para versões digitais de jornais que aparecem em fotografias ou recortes de um caderno.
Para adicionar um link, clique no sinal mais ao lado do título ‘Other Sources’ (Outras fontes). Insira o URL no campo Link e escreva uma breve descrição desse link no campo ‘Additional Description’ (Descrição Adicional).
Podem ser adicionados vários links para o mesmo item.
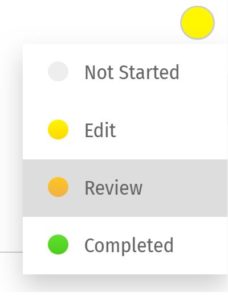 Passo 5: Marcar para Revisão (‘Review’)
Passo 5: Marcar para Revisão (‘Review’)
Depois de salvar a sua contribuição, a tarefa mudará automaticamente para o estado 'Edit' (Editar).
Se considerar que uma das tarefas (transcrição, descrição, indexação) está concluída, pode marcá-la para revisão (‘Review’) . Note que será necessário estar no nível Corredor ou superior, para poder fazer isso (consulte: Milhas e Níveis). Clique no círculo amarelo ao lado do título da seção e selecione 'Review' (Revisão). A tarefa deverá agora ser revista por outro voluntário.
Revisão – ‘Review’
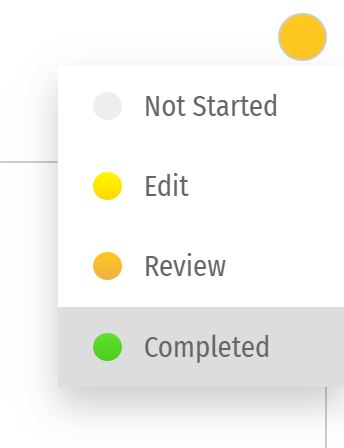 Todos os enriquecimentos têm que ser editados e revistos por mais de um voluntário, de forma a garantir que sejam o mais precisos possível.
Todos os enriquecimentos têm que ser editados e revistos por mais de um voluntário, de forma a garantir que sejam o mais precisos possível.
Apenas Sprinters e Campeões podem editar tarefas em estado Revisão e marcá-las como Concluídas (veja: 'Milhas e Níveis') Pode rever uma tarefa (Transcrição, Descrição, Locais ou Indexação) quando o círculo junto ao título está a laranja.
Durante o processo de revisão, tome em consideração os seguintes requisitos:
- Transcription (Transcrição): o texto completo do item foi transcrito corretamente e a transcrição foi formatada com a maior precisão possível. Foram selecionados o(s) idioma(s) correto(s) e a transcrição não contém ícones ausentes ou pouco claros.
- Description (Descrição): a descrição é precisa e detalhada (especialmente nos itens sem texto, por exemplo, fotografias), e foram assinaladas as categorias apropriadas.
- Locations (Geolocalização): todos os locais foram marcados corretamente. O nome do local é preciso e corresponde às coordenadas e ao alfinete no mapa. A descrição é clara e concisa, e a referência da Wikidata (se houver) está correta.
- Tagging (Indexação): as datas dos documentos estão preenchidas e são tão precisas quanto possível. Todas as pessoas mencionadas estão marcadas e seus dados estão corretos. Todas as palavras-chave adicionadas são aplicáveis ao item e outras fontes adicionadas têm informações precisas e links funcionais.
Quando considerar que uma tarefa corresponde a todos os requisitos e que de facto foi concluída, poderá marcá-la como tal. Clique no círculo laranja ao lado do título da seção e selecione 'Completed' (Concluído) na lista. Quando todas as 4 tarefas do item forem concluídas, o estado do item estará totalmente concluído e mudará para verde.
Estado de conclusão
CINZENTO |
1. NOT STARTED |
A tarefa não foi iniciada. |
AMARELO |
2. EDIT MODE |
A tarefa foi iniciada, mas não está concluída. Ainda pode editar e adicionar. |
LARANJA |
3. REVIEW |
A tarefa foi concluída, mas necessita de revisão final por um transcritor Sprinter ou Champion. |
VERDE |
4. COMPLETED |
A tarefa foi totalmente concluída e revista. Não necessita de alterações. |
Milhas e Níveis – ‘Miles and Levels’
O Transcribathon é uma maratona competitiva. Ninguém enriquece documentos sozinho, mas compete e trabalha com outros voluntários para garantir a qualidade do seu trabalho. Ao criar uma conta do Transcribathon pela primeira vez, cada participante só poderá iniciar e editar tarefas. Quanto mais enriquecer os documentos, mais perto ficará de poder avançar para um nível superior, no qual poderão ser ativadas outras competências, como fazer revisão e concluir tarefas.
Nível | Competências |
Trainee | Competências básicas: start e edit tarefas |
Runner | Competências básicas, marcar tarefas concluídas para Review |
Sprinter | Todas as competências de Runner, marcar anotações revistas como Completed |
Champion | Todas as competências de Sprinter, marcar transcrições revistas como Completed |
Cada participante recebe pontos automaticamente quando contribui para uma tarefa (consulte: Enriquecer). Esses pontos são chamados ‘Milhas’ (‘Miles’), representando a distância que o participante percorreu desde o início da corrida. Nas competições, cada participante vai sendo posicionado nas Tabela de Transcritores (Top Transcribers), consoante o total de milhas que vai adquirindo.
Tarefa | Milhas Recebidas |
Transcription (Transcrição) | 1 Milha por cada 300 caracteres transcritos |
Description (Descrição) | 1 Milha por cada 5 Descrições adicionadas |
Locations (Geolocalização) | 1 Milha por cada 5 Locais adicionados |
Tagging (Indexação) | 1 Milha por cada 5 Etiquetas adicionadas |
Reviewing (Revisão) | 1 Milha por cada 10 itens marcados como completo |












