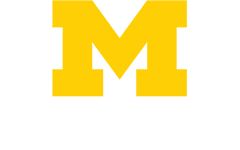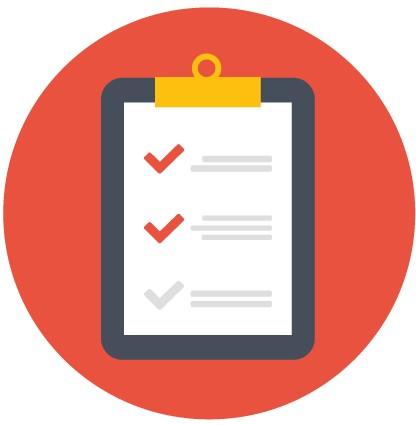This guide covers the technology staff, faculty, and students need to create a successful remote work environment. For telecommuting policies and manager resources, see the Michigan Medicine HR website.
The Right Equipment

Michigan Medicine managed laptops and related peripherals (e.g., keyboard, mouse, docking station) can be taken offsite. Do not remove external monitors or desktop/tower computers without approval. Desktop computers will not work offsite without special setup due to no VPN or WiFi card. Tablets and cell phones can be useful but are not adequate standalone equipment for working remotely.
If you use a Michigan Medicine managed laptop (e.g., CoreImage)
Check out this video guide to get monitors and docking station equipment setup.
If you use a personal computer
Your device should be updated to the most recent operating system software to ensure compatibility and security protection. To access internal Michigan Medicine resources, we recommend using our Windows Virtual Desktop (WVD) service.
For more details on what support is offered for personal computers please read our michmed.org/byod page.
Quality Internet Connection
We recommend a quality broadband internet connection to prevent common connectivity-related issues when using data intensive applications such as videoconferencing and file transfers. According to the FCC, the definition of broadband internet is a minimum of 25 Mbps download and 3 Mbps upload speeds. To improve the reliability of your connection, connect your device via a physical wire when possible. We recommend using our University of Michigan Speed Test tool to test your network speeds.
Windows Virtual Desktop
Windows Virtual Desktop provides authorized users with access to a streamlined set of tools and services (including MiChart), available using any device, any browser, and without the need for VPN.
Remote Access to Onsite Workstations
Need access to a desktop computer in your office from home? Set up a new Remote Desktop Connection to safely access your applications, files, and servers.
New Equipment Requests
If you are approved to work from home, your supervisor or manager should complete this form: Flexible First + Telecommute Equipment Requests. Provide clear information on the context of your request so we can prioritize appropriately. We are receiving multiple requests for equipment as demands for telework increases and may not be able to fill all requests immediately. We appreciate your patience as we work to ensure our equipment is aligned to our most critical operations.
Need help deciding which device/access is right for you?
The Right Access
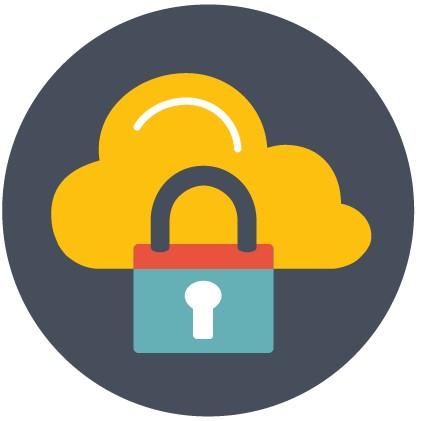
This section covers the basic technical access most Michigan Medicine employees need to telework. Certain jobs may require specialized access. If in doubt, consult your manager or department representative.
Connect to the Virtual Private Network (VPN)
Use the Michigan Medicine VPN to connect to secure resources remotely.
Review your Duo preferences
Update your two-factor authentication settings to accommodate working remotely. For example, if you currently opt to use a landline, you may wish to add a mobile phone number as an option.
Mobile Device Management
Mobile Device Management is required for any personally owned mobile device in order to access Exchange email natively, use Epic Haiku/Canto mobile applications to access MiChart, and connect to the secure Michigan Medicine WiFi network.
Update Your Preferred Contact Method
Validate or update your personal contact information by visiting the Michigan Medicine User Profile Page.
Productivity and Collaboration

The main differences between working in the office and teleworking may relate to how you and your colleagues communicate and collaborate. These tools connect you remotely so your work can continue uninterrupted.
Microsoft Teams
Teams seamlessly combines chat, video/voice, calendar, file sharing, and many other features into one application. Use Teams to share and collaborate with colleagues on Word, PowerPoint, Excel, and OneDrive files – or conduct video calls. Safe for PHI.
Outlook Email
To check your Michigan Medicine email remotely, use Outlook on the web, or use the Windows Virtual Desktop service to use the full Outlook client.
Zoom at U-M
Zoom at U-M is a HIPAA-aligned, cloud-based video conferencing option. It features group chat, screen sharing, enhanced accessibility, recordings, hand raise functionality, breakout rooms and more.
File Storage and Document Sharing
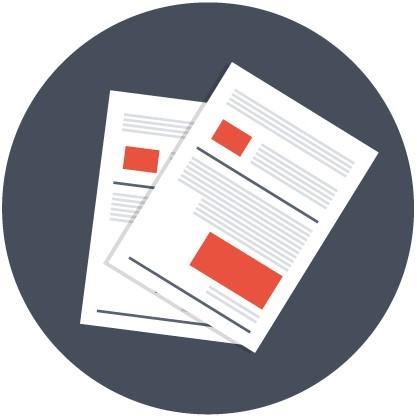
Access the latest version of your files, even those on your network home drives, from anywhere as long as you’re connected to the internet:
OneDrive
OneDrive is a convenient option for accessing files on the go or sharing content with co-workers. As the overarching data management system for Microsoft 365, OneDrive allows you to share documents, track projects, automatically input data, collaborate in real-time, and secure your data. Safe for PHI.
SharePoint
SharePoint is a web-based platform that allows Michigan Medicine teams to securely store, organize, share, and access information. This multipurpose tool is highly configurable and usage varies substantially across teams and departments. Safe for PHI.
Dropbox at U-M
Dropbox at U-M is a secure, cloud-based storage option for storing all types of files and collaborating with colleagues inside and outside of U-M. All active faculty, staff, and students at Michigan Medicine have access to Dropbox at U-M. Create an account and login by visiting dropbox.umich.edu and signing in with your UMICH (level-1) credentials.
Remote Access to Onsite Workstations
Need access to a desktop computer in your office from home? Set up a new Remote Desktop Connection to safely access your applications, files, servers and more.
MiChart Remote Access

For detailed instructions on how to access MiChart remotely, see: Accessing Hosted Applications from Outside the Michigan Medicine Network.
From a Core Computer
While offsite, login to Windows Virtual Desktop (WVD) to access MiChart on a Core computer.
Alternatively, launch MiChart as normal and you will be prompted to enter your Michigan Medicine (Level-2) login and a passcode. For passcode, enter "push" or type in a six-digit Duo Token Code.
Note: Neither WVD nor VPlaces provides access to video visits or Jabber. To access these applications while offsite use a mobile phone or tablet.
From a personal computer
From a personal device, access MiChart by logging in at vplaces.med.umich.edu or logging in to a Windows Virtual Desktop (WVD). To request a Windows Virtual Desktop, complete a Windows Virtual Desktop Request. Alternatively, you may request to remotely access an on-site Core Windows device from a personal computer, including any files and applications on that device.
You are not able to save documents to local drives or access printers from within MiChart on a personal device.
Note: WVD does not provide access to video visits or Jabber. To access these applications while offsite use a mobile phone or tablet.
Limited mobile functionality
Intune is required for use:
- Haiku: Use with the Apple iPhone (iOS version 6.0 and above), iPod touch, or Android smartphones (Android OS version 4.0 and above)
- Canto: Use with the Apple iPad (iOS version 6.0 and above). Canto is not currently available for Android tablets.
Phones and Voicemail
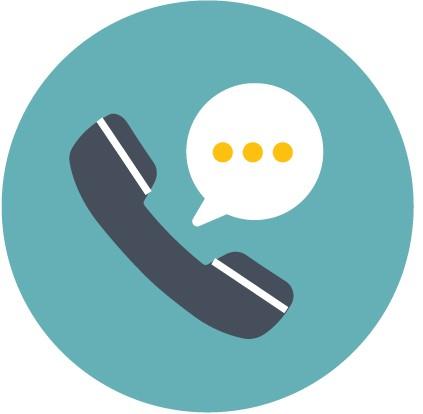
If you work in a call center environment using Cisco Finesse, you will need a Cisco Finesse Profile and Cisco software installed on your Michigan Medicine managed computer in order to receive calls. All other remote workers should use a personal cell phone or landline for work-related calls. Record your alternative contact number in your Michigan Medicine voicemail greeting.
Check Voicemail Remotely
If you have a Cisco phone onsite, follow these directions to access your voicemail from an external phone:
- Dial 734-998-2400
- Press * [star/asterisk]
- Enter your mailbox ID number and press #
- Enter your PIN/password then press #
- If you experience voicemail issues, call AT&T at 800-498-4858.
Forwarding Your Office Phone
The ability to forward a U-M phone to a non-UM phone number was activated temporarily. Providing an alternative contact number in your Michigan Medicine voicemail greeting is a preferred alternative to call forwarding.
Jabber
Jabber allows you to use a Michigan Medicine managed computer (CoreImage) to answer a single U-M phone number. Jabber cannot be set up for phones with multiple lines. It cannot be used with older Nortel phones or phones connected to the Centrex system. HITS enables each account individually with the vendor, which can take up to five days to complete. Your cell phone must also have mobile device management installed to use Jabber.
Online Learning

If circumstances require you to temporarily take your teaching or learning online, these tools can enable alternate modes of course delivery. See our Remote Education Resources Guide and Medical Education Resources.
Accessibility Considerations
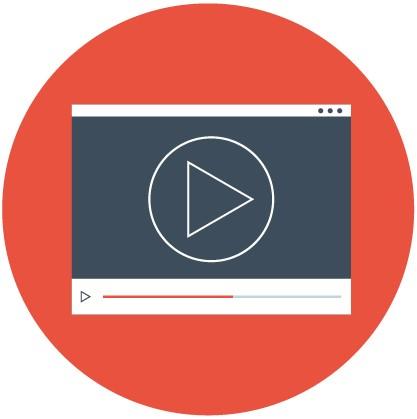
When changes happen rapidly, individuals with disabilities can quickly become disadvantaged. The way you create content can help ensure inclusive experiences.
Text Contrast and Style
Use black text on a white background to ensure text stands out.
Alt-Text:
Provide a brief text alternative for images, graphs, and charts to explain what makes the image important.
Closed Captions
Captioning media provides greater comprehension of the material and provides access for those with hearing impairments.
Link Text
Use descriptive titles for link text, titles, and headers.
Tables
Use simple tables when possible, with column and row headers.
Need Assistance While Working Remotely?
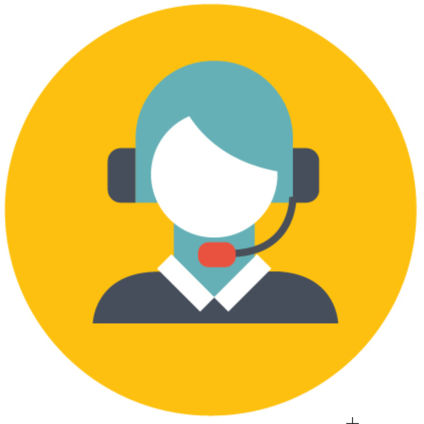
If you require technical assistance while working off-site search our Knowledge base for answers. If you still need additional help the HITS Service Desk can offer remote support. Visit the Michigan Medicine Help Center and click the bubble on the bottom right to chat with a Virtual Agent.
When contacting the Service Desk, please have your computer's Term ID and mention that you are remote. If your issue is related to a network connection, contact your Internet Service Provider first to ensure the problem isn’t with your home network. If your device requires physical repair, you will need to bring it on-site for processing.