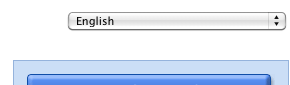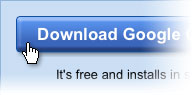Google Chrome is a free web browser that takes just minutes to install. It's available for Windows, Mac, and Linux computers (see detailed system requirements). In this article, we'll walk you through each step of the installation process.
Windows instructions
To install Google Chrome for your user account, follow these steps below. Want to install the browser for all user accounts on a Windows computer? You can install Google Chrome through Google Pack.
- Visit http://www.google.com/chrome
 .
. - Above the download button, verify the browser language from the drop-down menu.
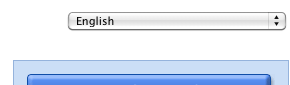
- Click Download Google Chrome. By downloading the installer file from this site, you can be sure that Google Chrome will be updated with the latest features and security fixes.
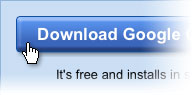
- Review the Terms of Service
 and click Accept and Install to continue.
and click Accept and Install to continue.

- Once the installer file has been downloaded, a "Welcome to Google Chrome" dialog appears and prompts you to choose the search engine you'd like to use by default in the browser.

If you represent a search engine, you can contact the Google Chrome team at chrome-search-engines {at} google {dot} com.
Your home page settings and browser history will be imported from your default browser automatically. A Google Chrome window opens once everything is set up. Having trouble installing or opening Google Chrome? See troubleshooting information
Be sure to check out the Getting Started Guide to learn more about using Google Chrome.
Mac instructions
- Visit http://www.google.com/chrome
- Above the download button, verify the browser language from the drop-down menu.
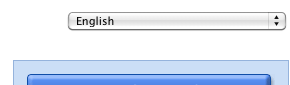
- Click Download Google Chrome.
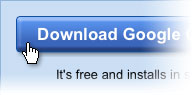
- Review the Terms of Service, then click Accept and Install to continue.

- Open the file called "Google Chrome.dmg" after it downloads.
- In the window that opens, drag the Google Chrome icon to the Application folder. This installs Google Chrome for all user accounts on your computer.
If you don't have administrative rights, drag the icon to a location on your computer where you do have rights, such as your Desktop. Google Chrome will only be installed for your user account.
- The first time you open the browser, the Finder will ask you to confirm that you want to open the application downloaded from the Internet. Click Open to continue.
- A "Welcome to Google Chrome" dialog appears and prompts you to choose the search engine you'd like to use by default in the browser.

If you represent a search engine, you can contact the Google Chrome team at chrome-search-engines {at} google {dot} com.
Your home page settings and browser history will be imported from your default browser automatically. A Google Chrome window opens once everything is set up. Unmount the Google Chrome disk image on your Desktop by dragging it to the Eject icon in the Dock. (Make sure you're dragging the disk image and not the Google Chrome application icon!)
Be sure to check out the Getting Started Guide to learn more about using Google Chrome.
Linux instructions
Although Google Chrome can be copied to a local user directory and run without adminstrative privileges, we recommend that proper installation and updates be performed using a full installation via the native package management system. In order to do this, you should have administrative access during installation.
- Visit http://www.google.com/chrome
- Above the download button, verify the browser language from the drop-down menu.
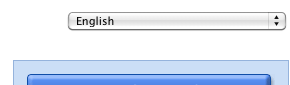
- Click Download Google Chrome.
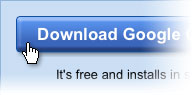
- Choose the package you want to download.
- Review the Terms of Service, then click Accept and Install to continue.

- Click OK to open the package.
- Click Install Package.
- Once the installer file has been downloaded, a "Welcome to Google Chrome" dialog appears and prompts you to choose the search engine you'd like to use by default in the browser.

If you represent a search engine, you can contact the Google Chrome team at chrome-search-engines {at} google {dot} com.
- In the dialog that appears, select from the following options, then click Start Google Chrome.
To open the browser, go to Applications > Internet > Google Chrome. Google Chrome will add its repository to your package manager so that it can be kept up-to-date.
Be sure to check out the Getting Started Guide to learn more about using Google Chrome.
 .
.