
Dropbox Paperとは
共同作業をするための自由なワークスペース
Dropboxのユーザーは全世界でなんと5億人以上にのぼります。Dropboxと言えば、ファイルの共有やストレージのイメージが強いかと思いますが、Dropboxユーザーであれば誰でも無料で使えるチーム内のコラボレーションツール「Dropbox Paper」をご存知でしょうか?
Paperはただのドキュメントツールではなく、アイデアを出しあいながら共同作業をするための自由なワークスペースとして提供されています。Dropbox社も開発に力を入れており、タイムライン機能によって案件管理としても利用できるようなツールとなってきています。
クリエイティブな業務をされている方々にも、ワークスペースや案件管理ツールとしてぜひ使ってみていただきたいツールです。
今回はPaperとはどういったものか、どういったことができるのかや、その使い方・お役立ち情報をご紹介します。
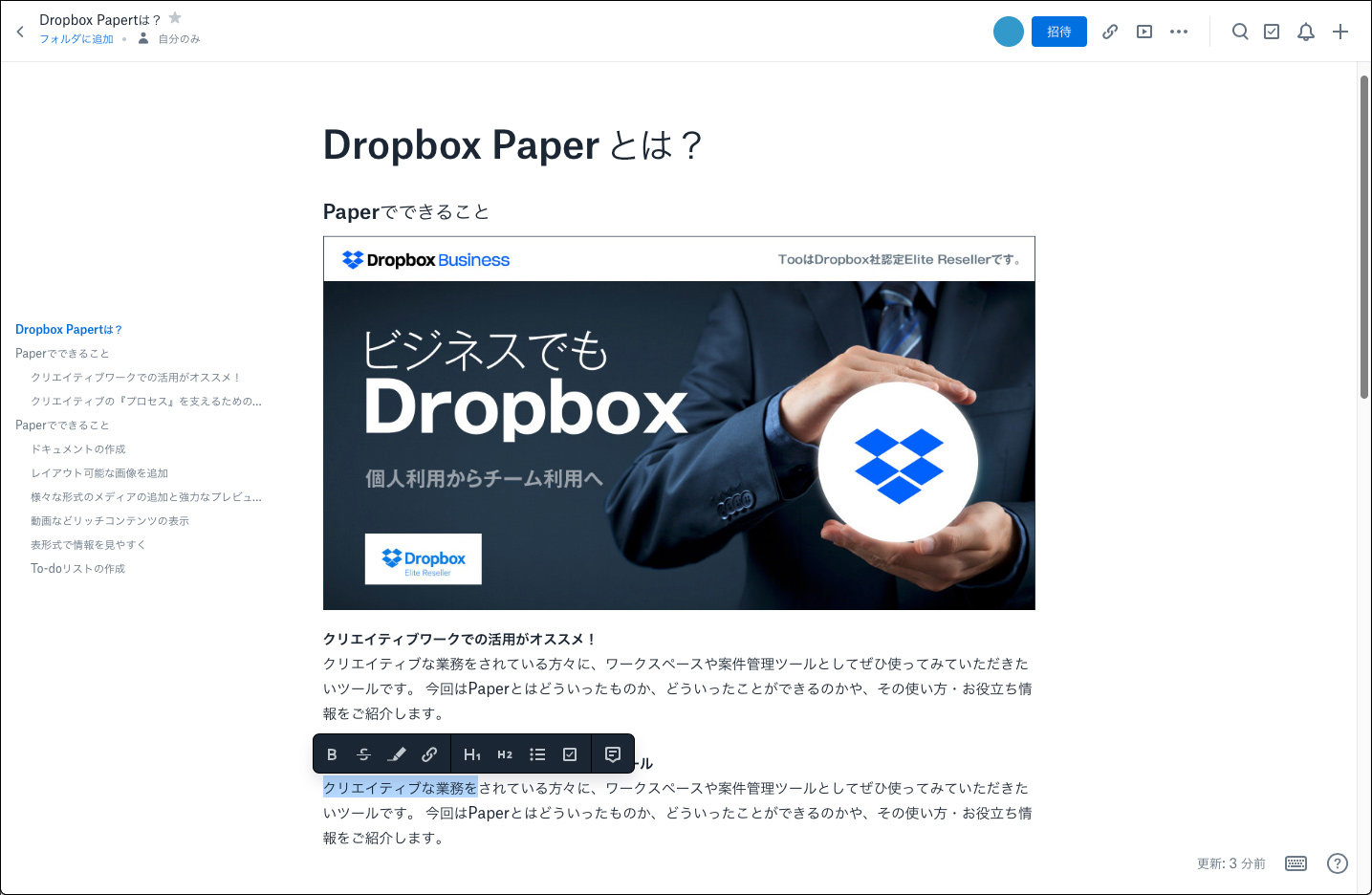
クリエイティブの『プロセス』を支えるためのツール
Paperは「クリエイティブの『プロセス』を支えるためのツール」で、「共同作業のためのワークスペース」という位置付けです。
クリエイティブ制作を進めていく中では、チームやクライアントとのミーティングを繰り返したり、Eメールなどのツールを使って何度もやり取りをする必要があります。進捗の確認でメールを検索して、履歴を確認していくという作業をやっている人も多くいると思います。
Paperのドキュメントをチームで共有することで、メールやPDFなどの確認に様々なツールを利用する必要がなくなります。やり取りの履歴のスムーズな確認や、画像やデータの確認、タイムラインやタスクの可視化など多くのメリットを感じていただくことができるはずです。
また、Web版だけでなく、スマホやタブレット向けにはアプリも提供されているので、どこにいても利用することができるのも大きなメリットです。
Paperでできること
ドキュメントの作成
作成されるドキュメントにはページの概念はなく、Webページのように縦長です。文字の装飾や画像の挿入はもちろん、表やタイムライン・To-doやコメントなどが挿入でき、ドキュメントベースのコミュニケーションを行えます。
例では、文字の背景が黄色くハイライトされていたり、下線が引かれている箇所があります。これは、この特定の箇所に対するコメントがあることを意味しており、右側に対象のコメントが残っていきます。その為、特定の箇所に対してのコメントが非常に簡潔に見やすくまとまっています。
また、入力した人を確認することができます。
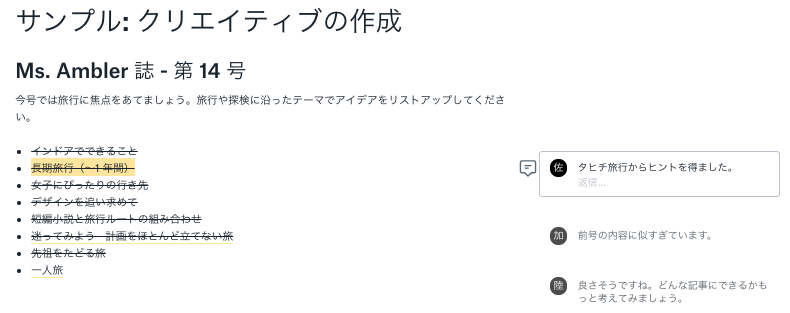
レイアウト可能な画像を追加
画像の追加も可能です。1列に3枚までの画像を並べることができ、自在にレイアウトも可能です。 例では、どの写真が良いかのやり取りがされています。写真にもコメントを残せます。
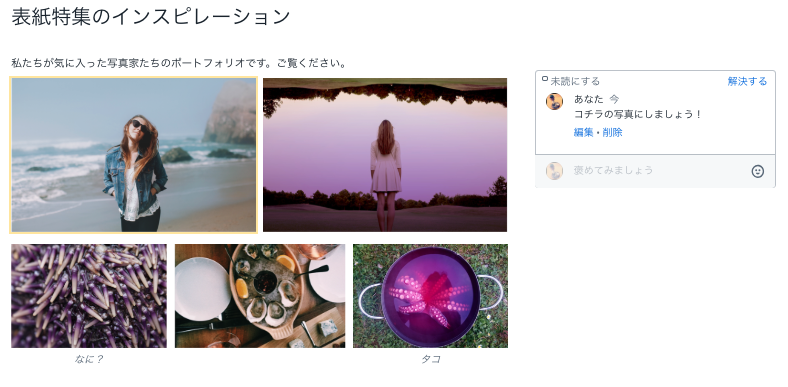
さまざまな形式のメディアの追加と強力なプレビュー機能
Dropbox内に保存されている様々なファイルが追加できます。
Dropboxのプレビュー機能により、IllustratorやPhotoshopのデータを追加すると、クライアントや営業などアプリケーションがインストールされていない端末でもプレビューできます。
さらに、元のファイルが編集されると、Paperに配置済みのファイルにも編集後の最新の状態が反映されます。
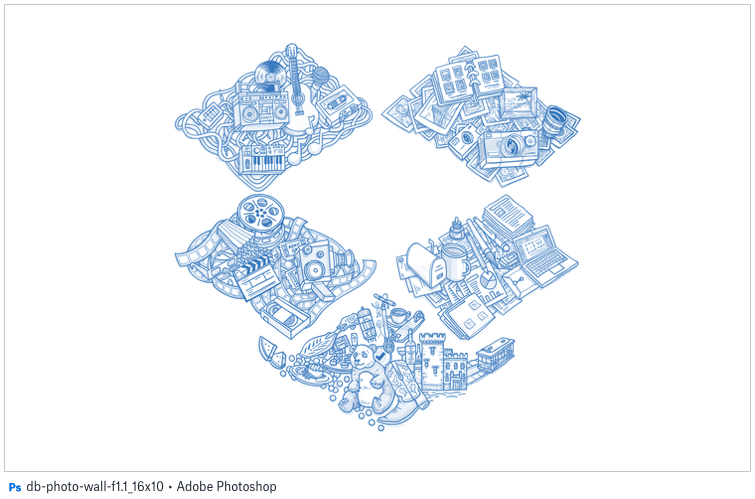
IllustratorやPhotoshopをプレビュー可能
動画などリッチコンテンツの表示
YouTubeのURLをペーストするだけで、自動的にYouTubeの動画が表示されます。
メールなどで送られてきたURLをクリックし、Webブラウザーで視聴して、またメールに戻ってといったような手間から解放されます。また、Google MAPやPinterestなどのURLをペーストしても同様にPaper内でプレビューできます。
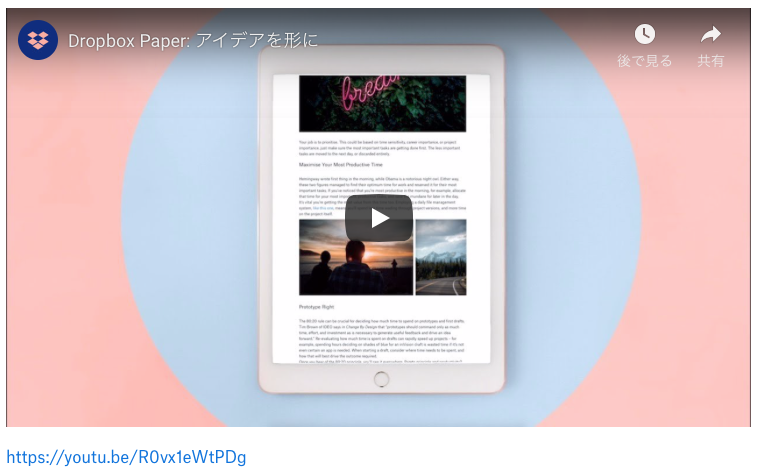
表形式で情報を見やすく
表を作成することも可能です。Excelのような表計算はできませんが、リストの作成などには十分に利用できます。行や列は自由に追加削除できます。
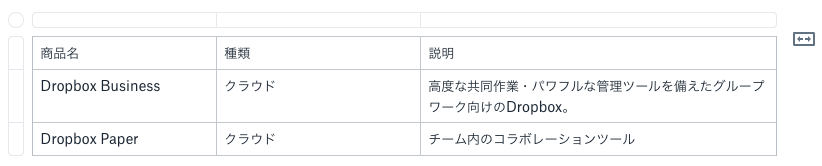
To-doリストの作成
To-doリストの作成も可能です。メンションを付けることで相手にも指示を送ることができ、期日の設定もできます。
完了したらチェックを入れることで、そのタスクが完了しているのかどうかが一目で確認できます。
タイムラインの作成
タイムラインによって、ガントチャートを簡単に作成することができ、進捗管理に利用できます。
タイムラインにはドラッグ&ドロップで新しい項目を追加することができます。もちろん、この項目でもメンションを付けて、指示と期日の設定が可能です。完了した項目はチェックを入れることで、進捗の管理がしやすくなります。色分けをすることもでき、案件に携わる人ごとに色を変えることで、より見やすくなります。
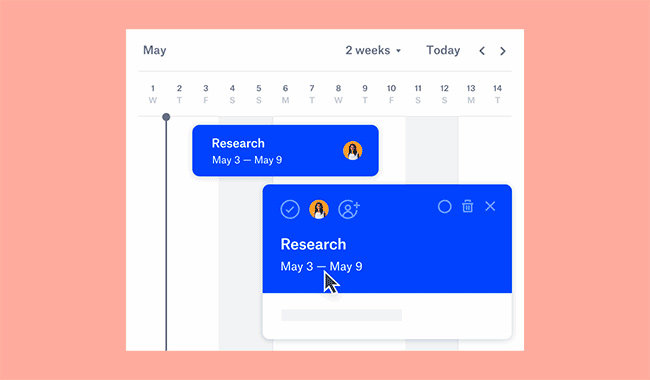
Paperの使い方
Paperの起動
Paperを利用するためにはDropboxのアカウントが必要です。無償版のBasicプランでもご利用いただけます。Paperで作成されたドキュメントやフォルダは、Dropboxのストレージ容量を消費しません。無償版で容量が小さく、ストレージ容量を気にされている方でも安心してご利用いただけます。
まずはWebブラウザーからDropboxへログインしましょう。
ホーム画面の左側のメニューにPaperという項目があります。
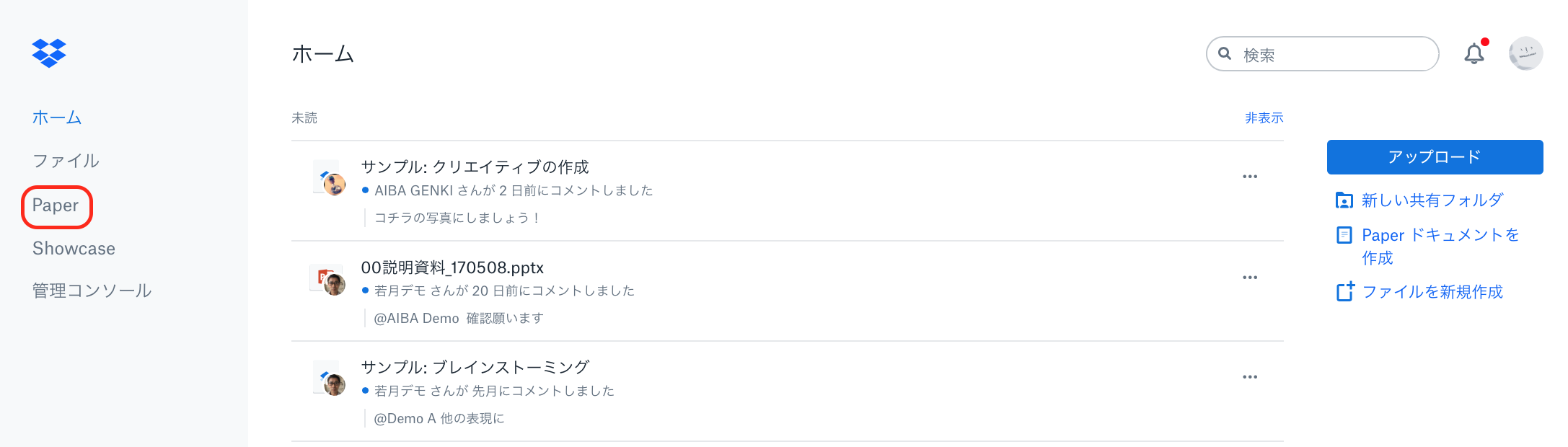
はじめてPaperへアクセスすると下のような画面が表示されます。
「使ってみる」へ進みましょう。
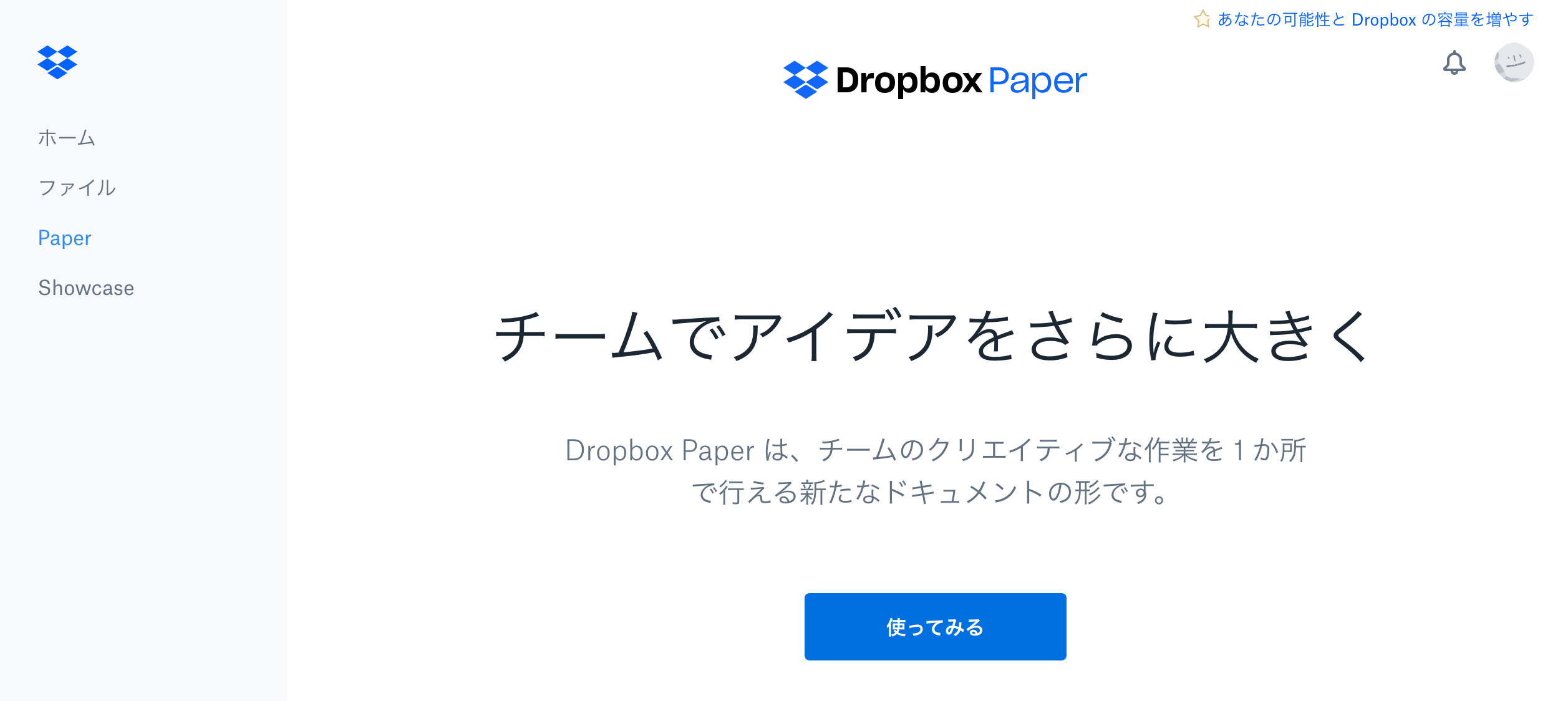
チュートリアル画面が開くので、「今すぐ始める」へ進みましょう。
ここまでの画面は初回のみです。2回目以降はすぐにPaperの画面が起動します。
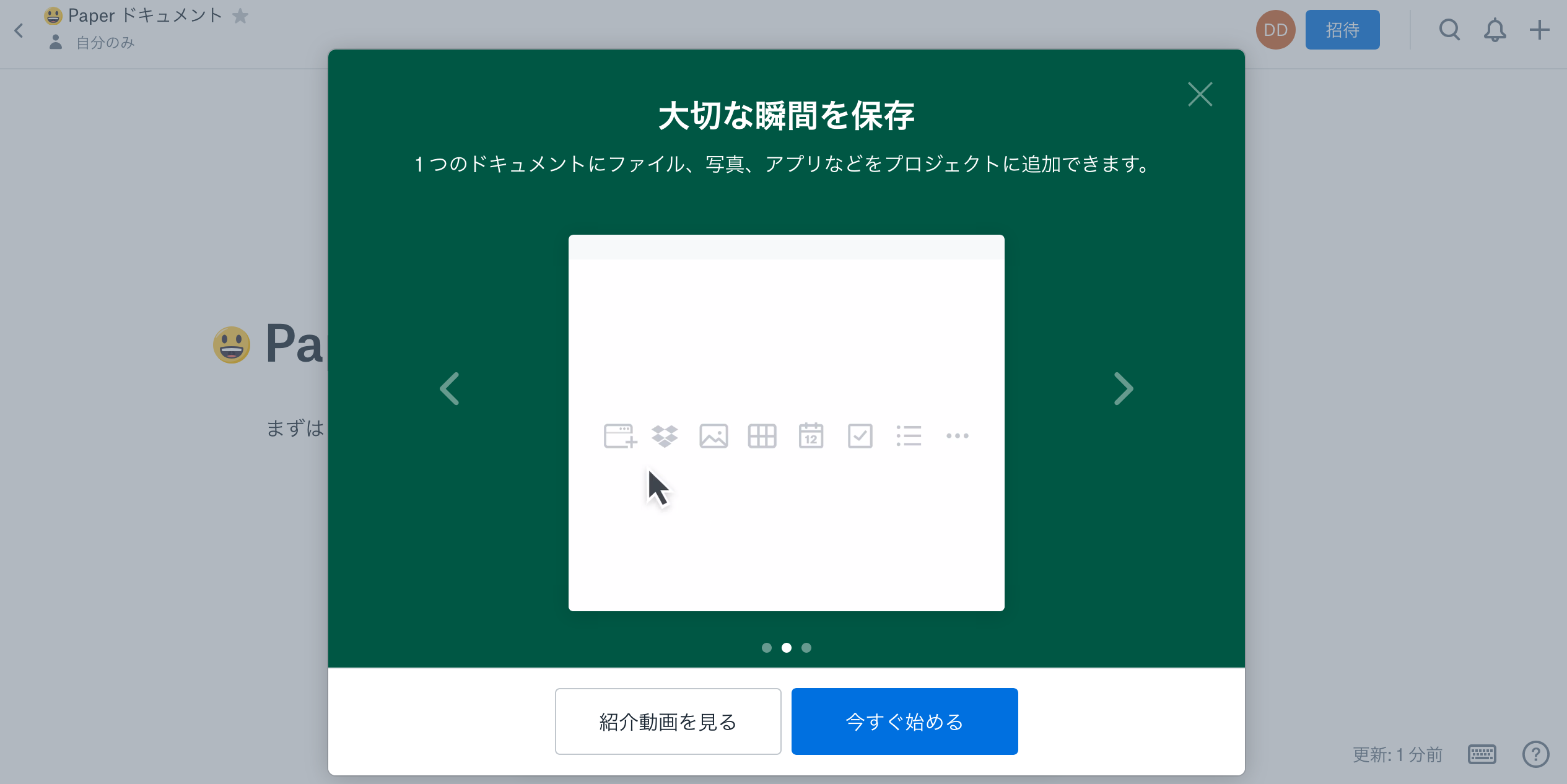
右側には先ほどよりも詳細なPaperの利用方法が出ているので、コチラからも使い方をご確認いただけます。
画像の「Paperドキュメント」の部分がPaperのタイトルです。
「まずはじめに、何か入力してください」からが本文です。
また、右上の「招待」から他の人とこのドキュメントを共有することができます。
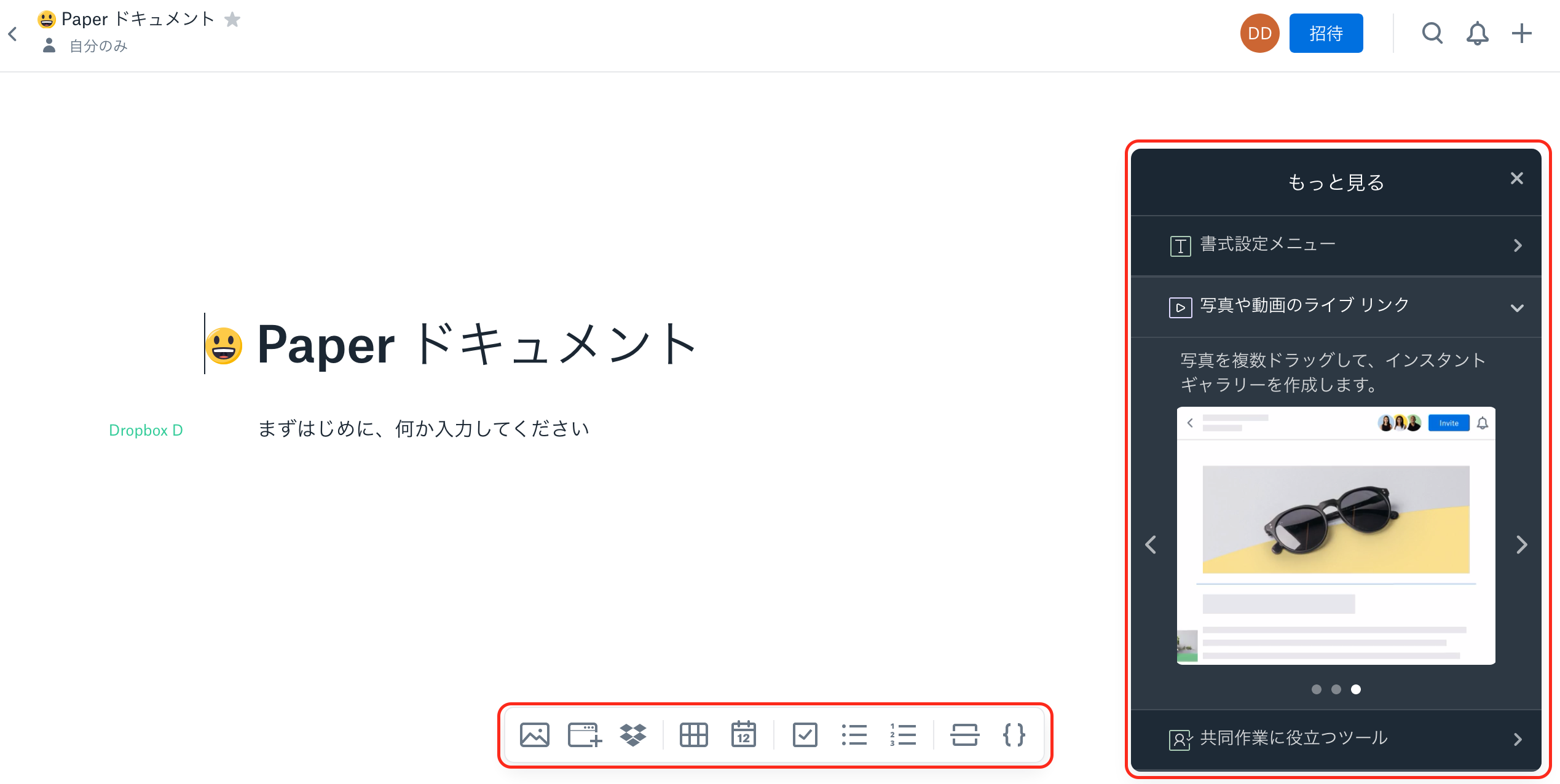
Paperの新規画面
機能紹介:挿入
画像などの追加は、本文の空白の行にIビームカーソルを移動させ、機能メニューを表示させて行います。機能メニューのアイコン(赤枠の中)を左から順に紹介します。
画像を追加
PC内に保存されている画像を追加できます。

メディアを追加
Google DriveやYouTube、Adobe XD、Instagram、Piterestなどを追加することができます。URLのペーストでもメディアの追加が可能です。
表示されるダイアログの中にはGoogleマップはありませんが、URLをペーストすれば追加できます。

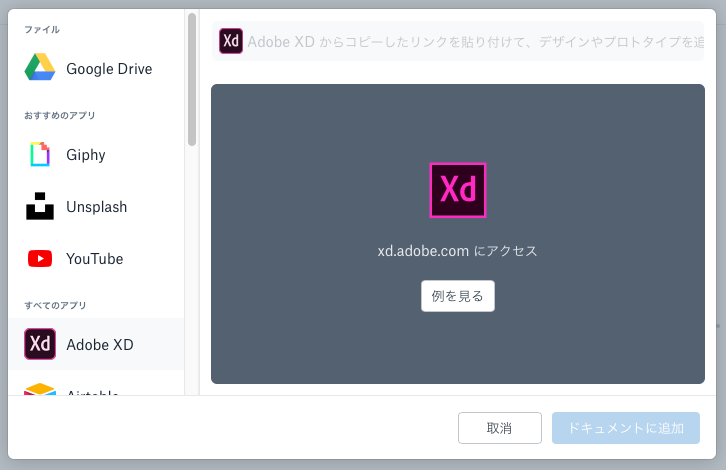
Dropboxファイルを挿入
Dropbox内に保存されているファイルを挿入することができます。

表を作成
表を作成します。2×2の表が自動的にできあがります。表をクリックしてセルの中に文字を打ち込むことができます。セルの幅の調整や+ボタンを押すことで行や列を増やすことも可能です。

タイムラインを作成
カレンダーを挿入できます。カレンダーの中でドラッグ&ドロップすることで期間予定を作成できます。その項目の中の人の形のマークからタスクを割り当てるメンバーを加えることができます。タスクが完了したら、チェックを入れると項目の色が薄くなり、完了していることがすぐにわかります。

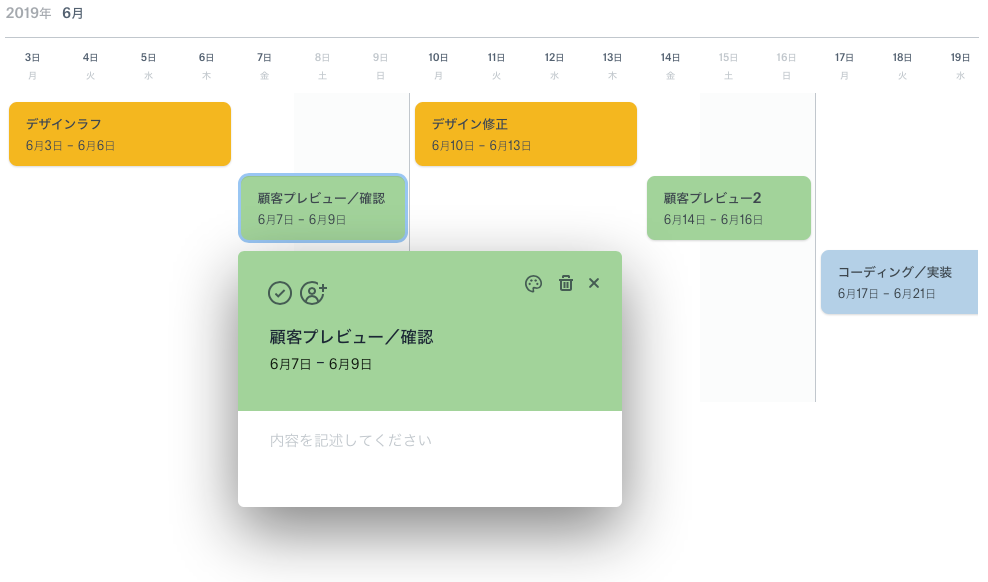
To-doリストを作成
チェックボックスが追加され、リスト表示になります。右側に出てくるカレンダーで期日の設定や人のマークでタスクを割り当てることができます。
チェックを入れると取り消し線が引かれ、完了されていることがわかりやすくなります。

箇条書きリストを作成/番号付きリストを作成
行頭に「・」や数字が追加され、箇条書きや番号付きにできます。また、すでに入力してあるテキストを選択した上でこの項目を選ぶと自動的にリスト化してくれます。

セクション区切りを追加/コードを追加
区切り線やコードの入力ができます。

機能紹介:テキストの書式設定
テキストを選択すると書式設定用のメニューが表示されます。
左から機能をご紹介します。
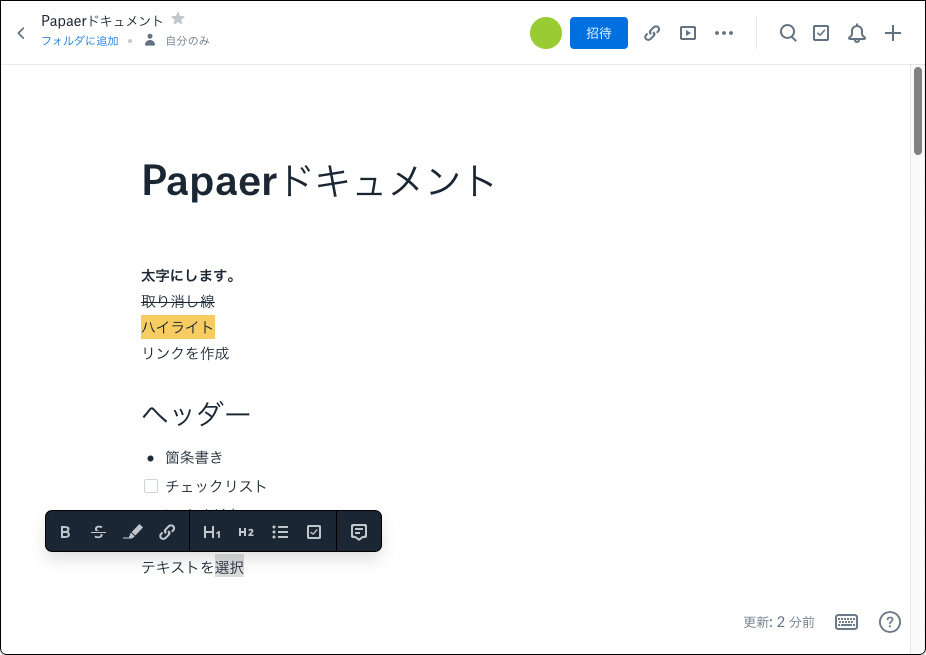
太字
文字を太くします。1行分全て太字にすると見出しとして扱われます。

取り消し線
選択されているテキストに取り消し線を入れます。

ハイライト
蛍光ペンでマークしたようにハイライト表示されます。ハイライトは5色から選択できます。

リンクを作成
テキストを選択してからこのボタンを押すと、URLを入力することができ、リンクが挿入されます。

ヘッダー(大)/ヘッダー(中)
選択したテキストの表示が大きくなり、大見出し/中見出しになります。
ヘッダー(大)・(中)、太字にした文字はPaperが自動的にインデックスを作成してくれます。確認するには、Papeの左側にあるグレーの線で定規の目盛のように表示されているところにポインターを持っていきます。項目をクリックすると選択したヘッダーへジャンプできます。
ヘッダー(小)は用意されていませんが、太字にしたものもヘッダーと同様インデックスが作成されます。

箇条書き/チェックリスト
リスト表示やチェックリスト形式にします。

コメントを追加
選択されているテキストに対するコメントを追加できます。追加されたテキストは右側に表示され、その返信は右側に一覧で表示されます。メールのやり取りの確認のように、履歴の確認作業の手間が大幅に削減されます。絵文字やステッカーの追加もできるので、カジュアルなコミュニケーションにも利用できます。

Paperお役立ち利用法
Markdownに対応
PaperはMarkdownをサポートしています。Markdown書式設定のショートカットを使用すると作業の効率化が図れます。たとえば、h1、h2、h3 要素の見出しを作成するには、新しい行にそれぞれ # 、## 、### と入力します。
また、箇条書きを作成するには、* と入力します。[] に続いてスペースを入力し、To-do リストをすばやく作成することもできます。
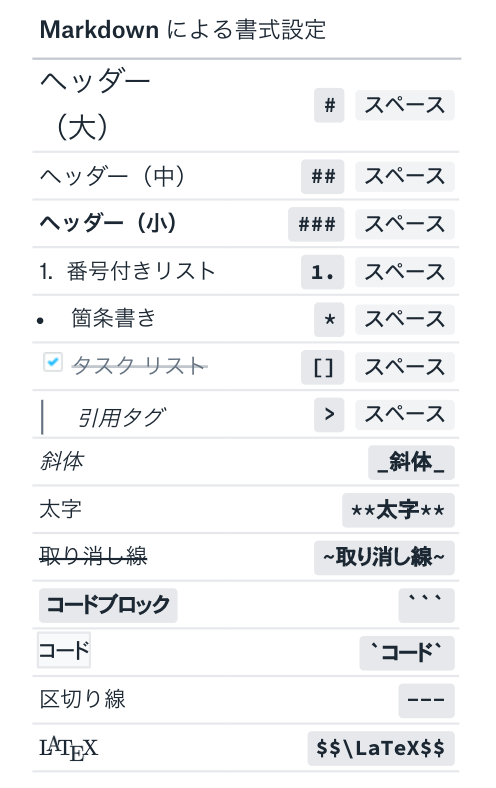
画像の特定箇所へコメント
Dropboxのプレビューと同様に、画像の特定の箇所にコメントできます。カーソルを画像に移動して「特定の箇所にコメントする」をクリックすると、画像全体ではなく特定の箇所を選択してコメントを入れられます。クリエイティブな業務では非常に役立つ機能です。
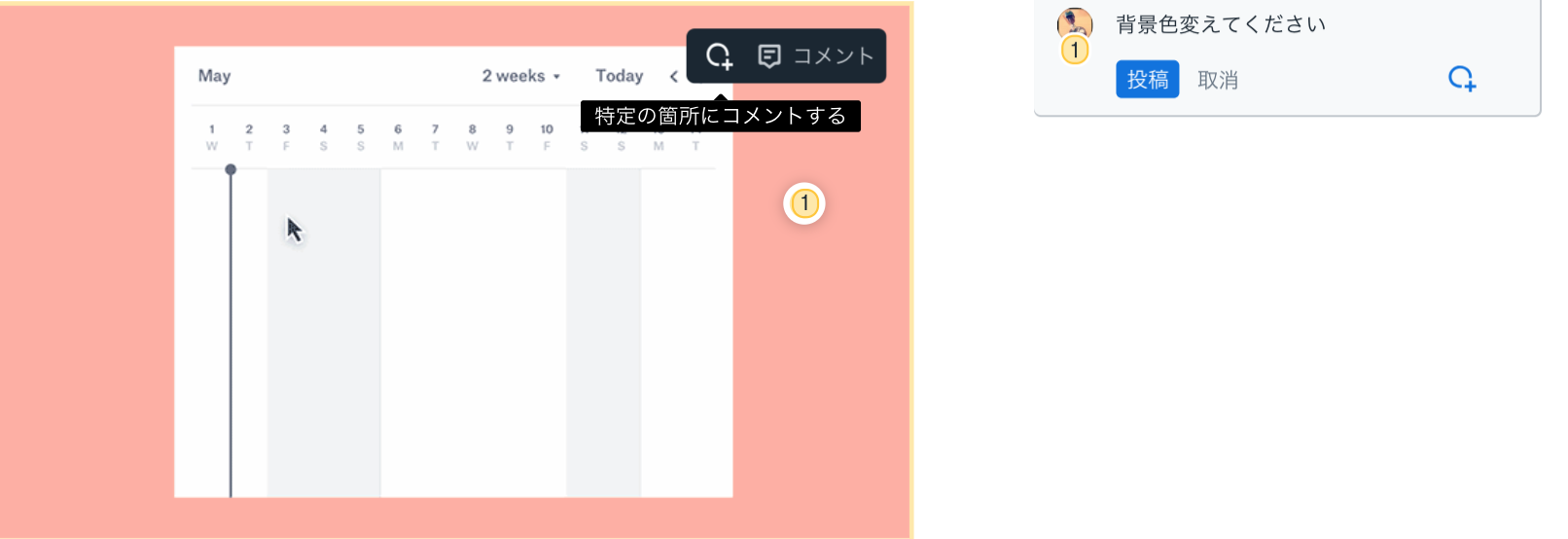
Paperドキュメントのリンクが可能
他のPaperドキュメントへのリンクも簡単に作成できます。現在のドキュメントで別の Paper ドキュメントを参照したい場合は、「+」と入力してから、Paper ドキュメントの名前を入力します。
入力した行の下に、チーム内から検索したPaperドキュメントの名前が表示され、選択すると、リンク付きのドキュメントタイトルが行に追加されます。参照したいドキュメントが見つからない場合は、検索結果の上にカーソルを置くと、ドキュメントのプレビューがポップアップ表示されます。
をつけると検索が便利に
Paperでハッシュタグ(#)をつけてテキストを入力すると、そのテキストが含まれるすべてのドキュメントを検索することが可能になります。フォルダー構成に含まれていないドキュメントを整理する簡単な方法です。
Paperの更新履歴の確認
Paperの更新履歴の確認も可能です。画面右下に表示されている「更新:今」をクリックしてみてください。Paperの更新の履歴を確認できますし、以前のバージョンに戻すことも可能です。また、単語数や絵文字の数、削除されたコメントなども確認できます。
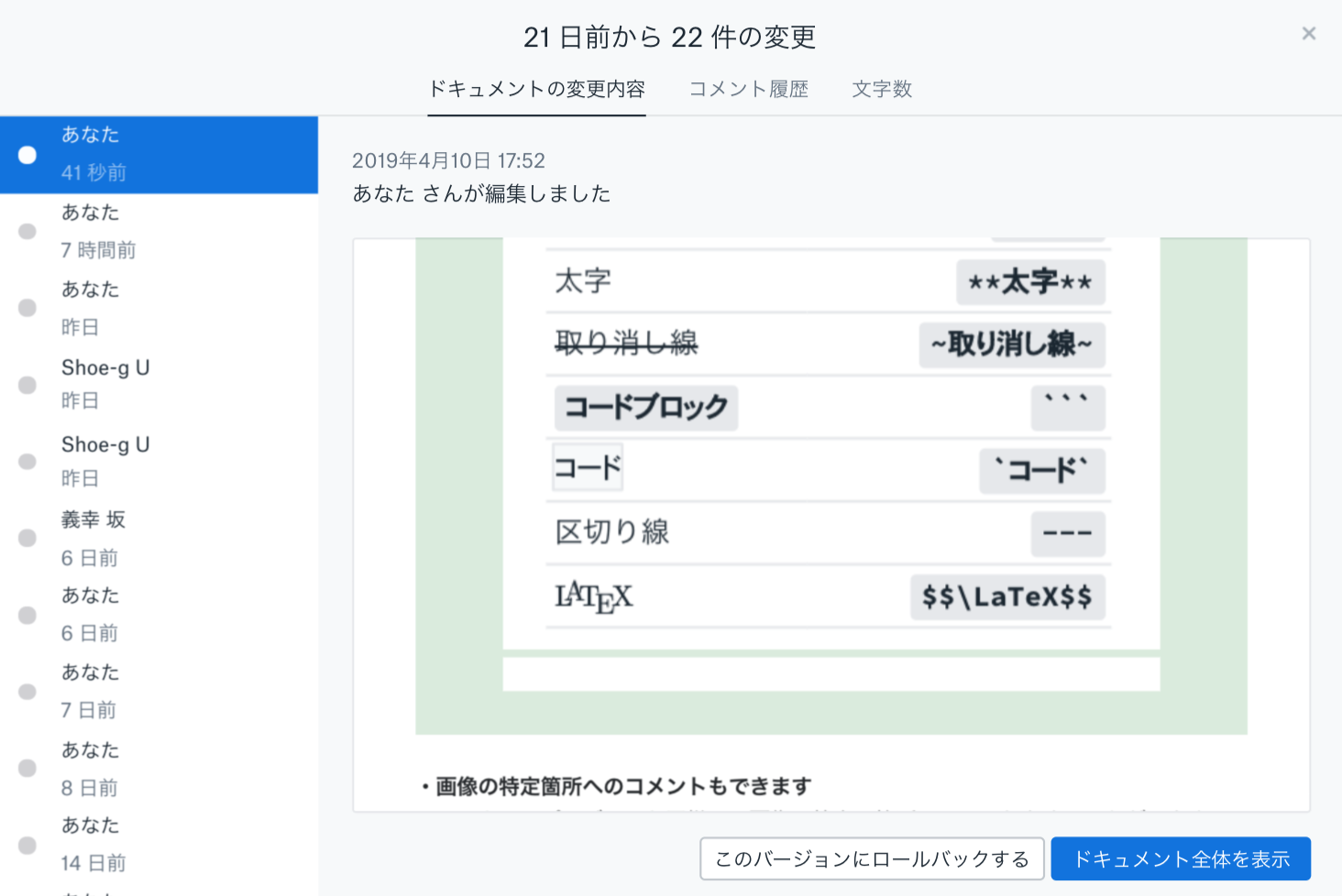
ショートカットでより便利に
画面右下のキーボードのアイコンをクリックしてみると、キーボードのショートカット一覧を表示させることもできます。
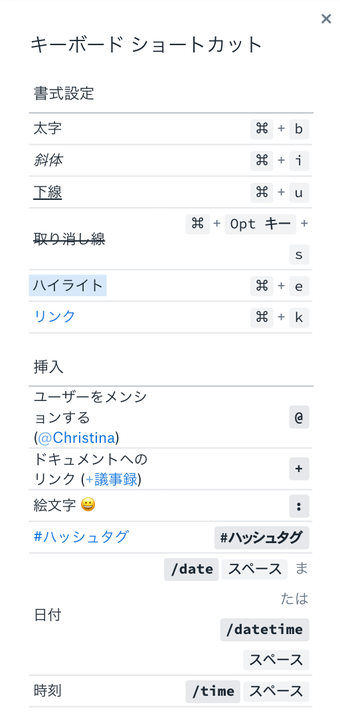
プレゼンテーション
Paperでプレゼンもできます。右上の「・・・」からプレゼンモードを選択することで、H1セクションとH2セクションに基づいて、Paperドキュメントのスライドが自動的に作成されます。
Paperで作成したものを他のプレゼンテーションアプリケーションにコピー&ペーストして作り変える必要が無くなります。
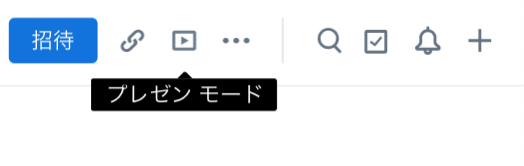
テンプレートでもっと効率的に
テンプレートを作成・利用することで、作業の効率化に繋がります。例えば、あらかじめ用意されている「議事録」というテンプレートを選択すると、スケジュール、参加者、議題、ディスカッション(話し合った内容)、アクションアイテム(タスクの割り振り)といった項目が標準でセットされています。人によって書き方がバラバラだった議事録が、統一フォーマットで運用できます。さらにGoogleカレンダーと連携し、スケジュールと議事録に紐づけられます。
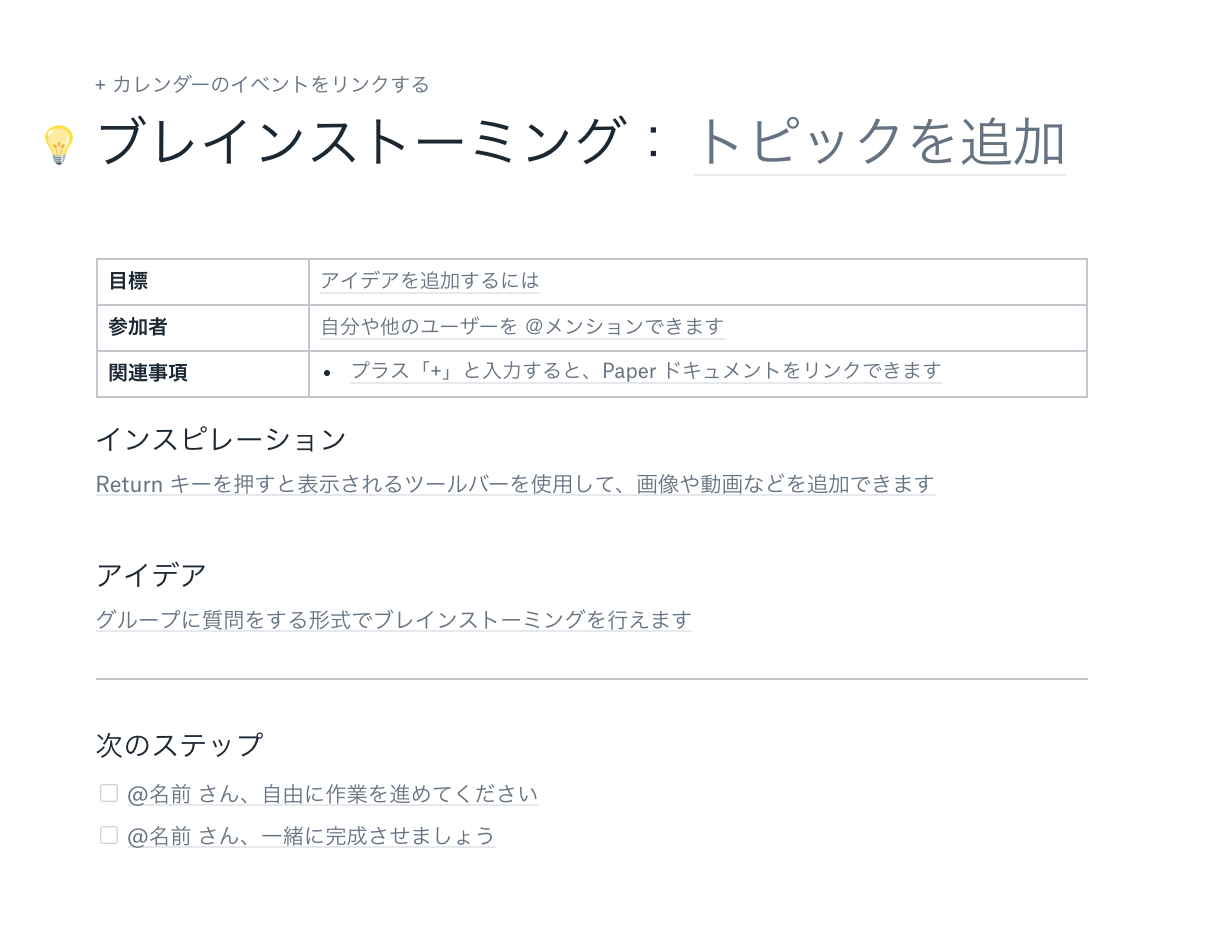
テンプレート例
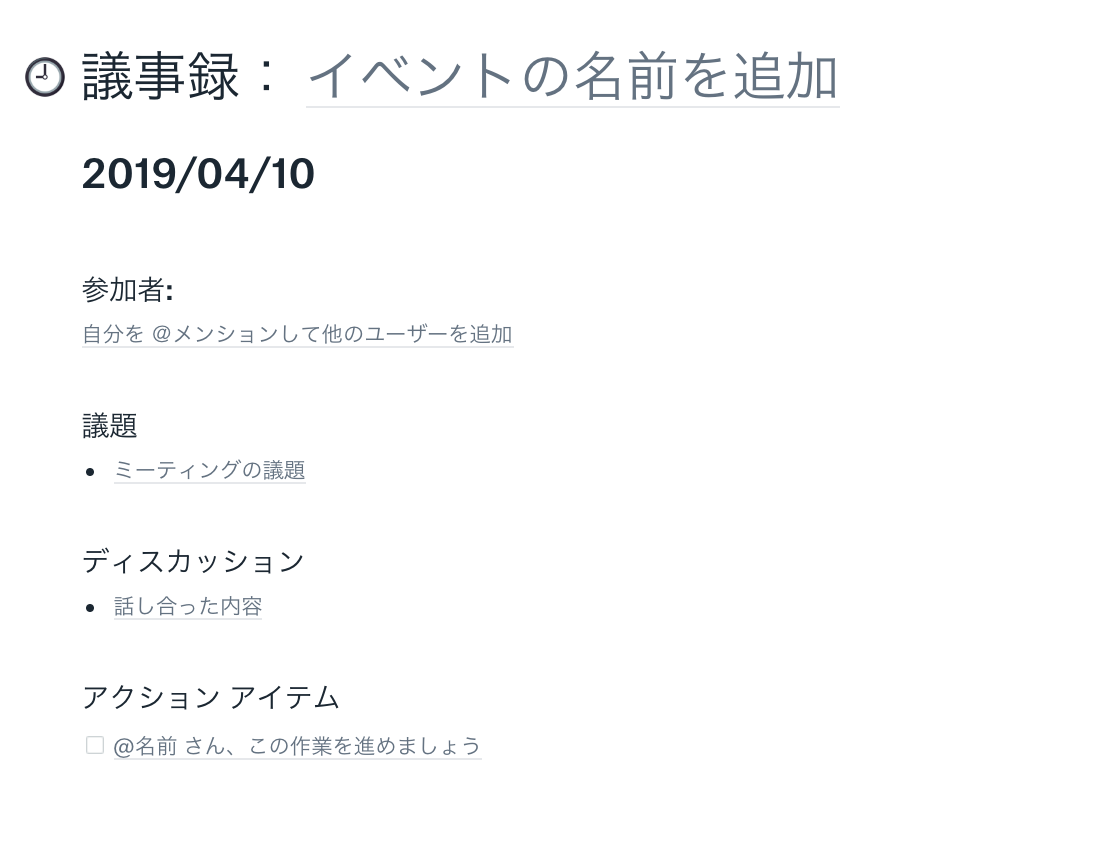
テンプレート例
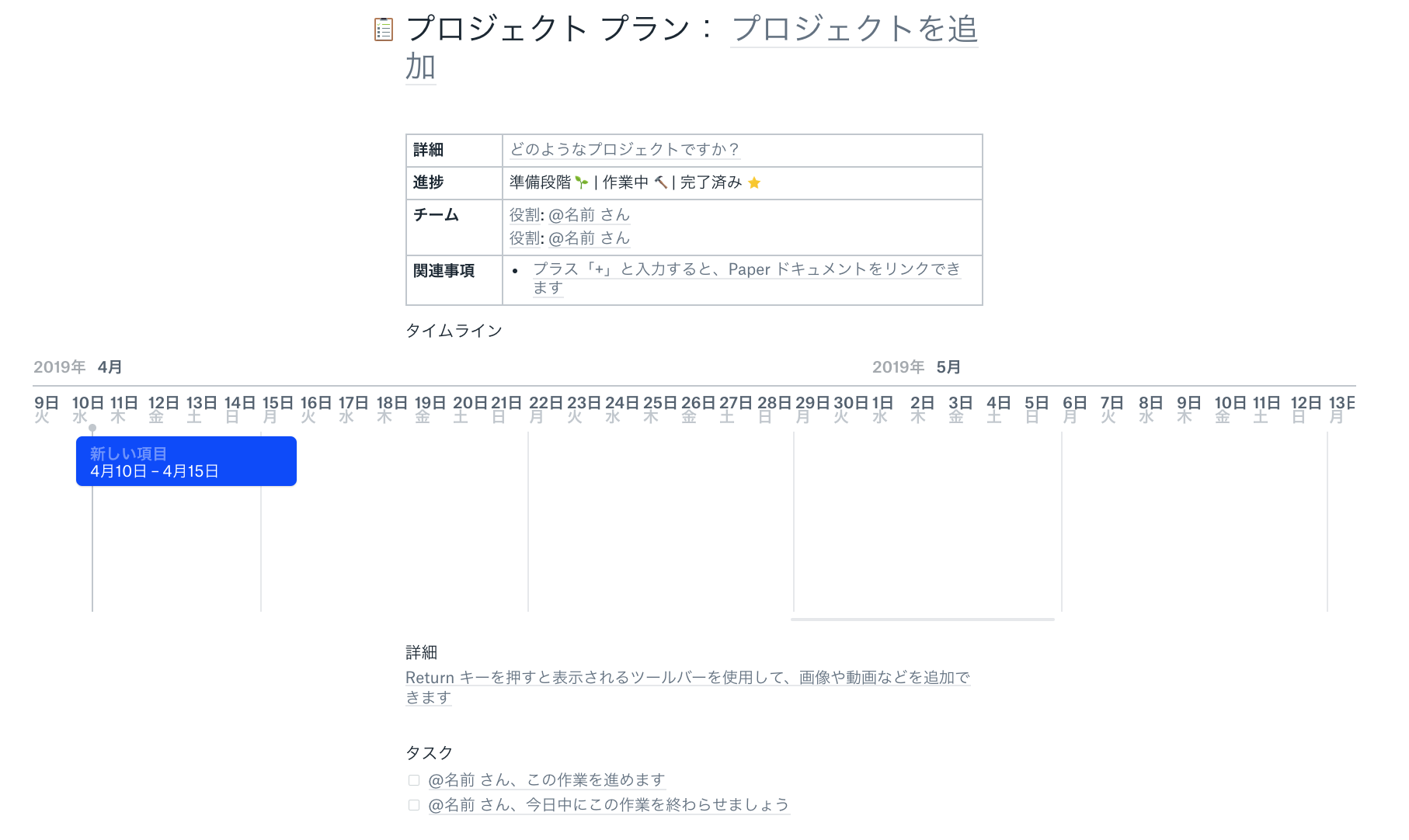
テンプレート例









